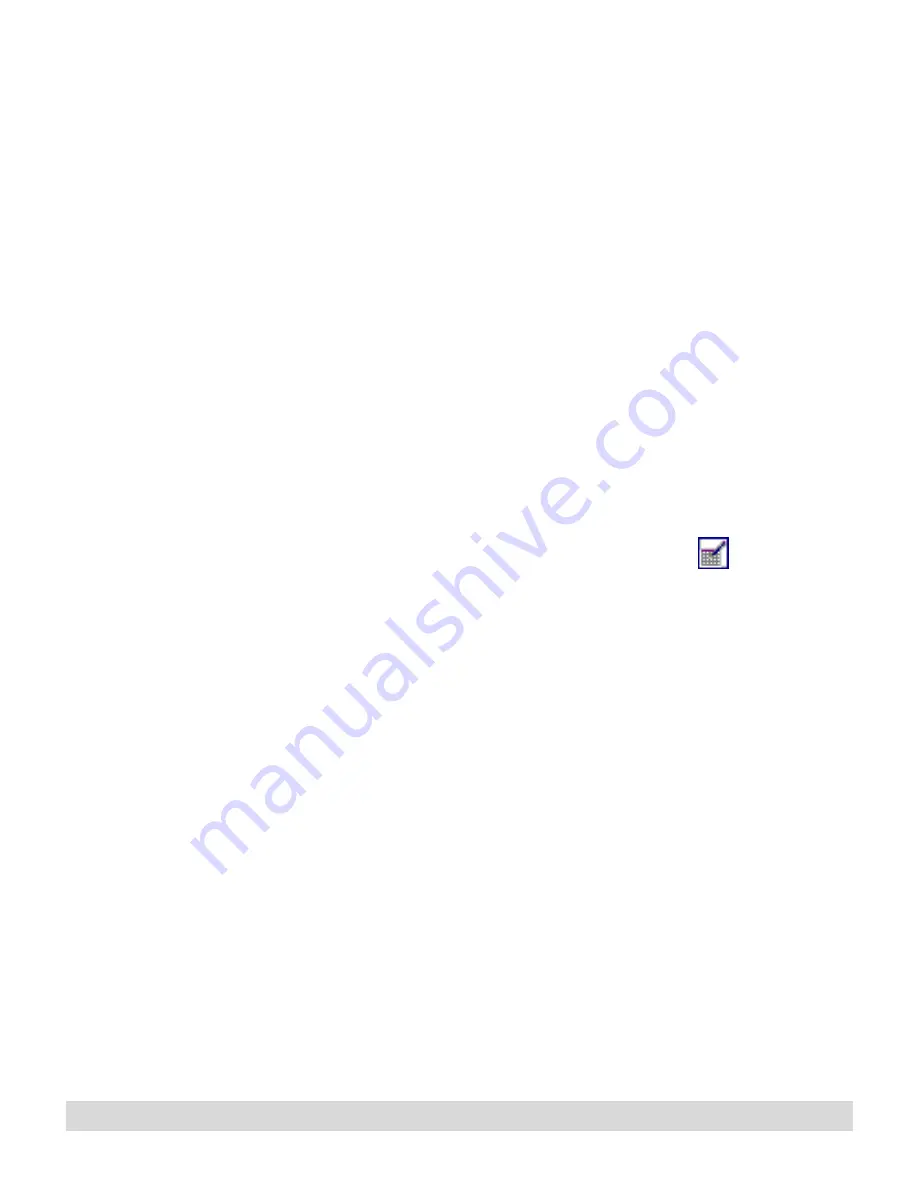
Special Features
103
Calendar support creates
shortcuts to view the
recorded ink. To edit or
format the ink, you must
open the page in Ink
Manager Pro.
The ink opens in IBM Ink Viewer, described later in this
chapter.
Lotus Organizer
The calendar utility integrates ink with Lotus Organizer®, version
5.02 or higher, already installed on your computer.
To enable calendar support for Lotus Organizer:
1. Before you enable the link, save the Organizer file with a
unique name. To do this, open Lotus Organizer, select File >
Save as, and type a name in the dialog box, such as
“Meetings.”
2. For easiest access to your handwritten notes, set your Lotus
Organizer default view to the saved file. To do this, select File
> User Setup > Organizer Preference > Default File. Select
Automatically Open, and select Browse to locate the saved file
(in the example in Step 1, "Meetings." Select OK.
3. Select the IBM Ink Calendar Support icon
in the system
tray (lower right corner of the screen), and select Properties.
4. On the Lotus Organizer tab, select the Enable checkbox to
start the utility for that calendar program. (Select it again to
remove the check and disable the utility for the calendar
program.)
• Select Show day-link only to see one link at the top of each
calendar day to show if you write notes on that day
(regardless of the time of day).
• Select Show day and activity links to see a link for each day,
as well as see individual links within any scheduled activity
during which you write notes.
5. Adjust the time range, if you choose to show activity links, to
detect ink within the range for the scheduled meeting. The
default is 30 minutes.
6. In the Organizer File field, enter the full path and Organizer
file name that you saved in see Step 1, or select the Browse
button to locate the saved Organizer file, such as C:/lotus/
work/organize, and select the save-as name that you entered.
Содержание TransNote
Страница 1: ...Ink Manager Pro 1 0 and ThinkScribe Digital Notepad User s Guide ...
Страница 6: ...iv Contents ...
Страница 10: ...4 Welcome ...
Страница 56: ...50 Chapter 3 ...
Страница 80: ...74 Chapter 5 ...
Страница 87: ...Editing Pages 81 printer settings from the Print dialog box they apply only to the current session ...
Страница 88: ...82 Chapter 6 ...
Страница 98: ...92 Chapter 7 ...
Страница 104: ...98 Chapter 8 ...
Страница 134: ...128 Appendix A ...
Страница 142: ...136 Glossary ...






























