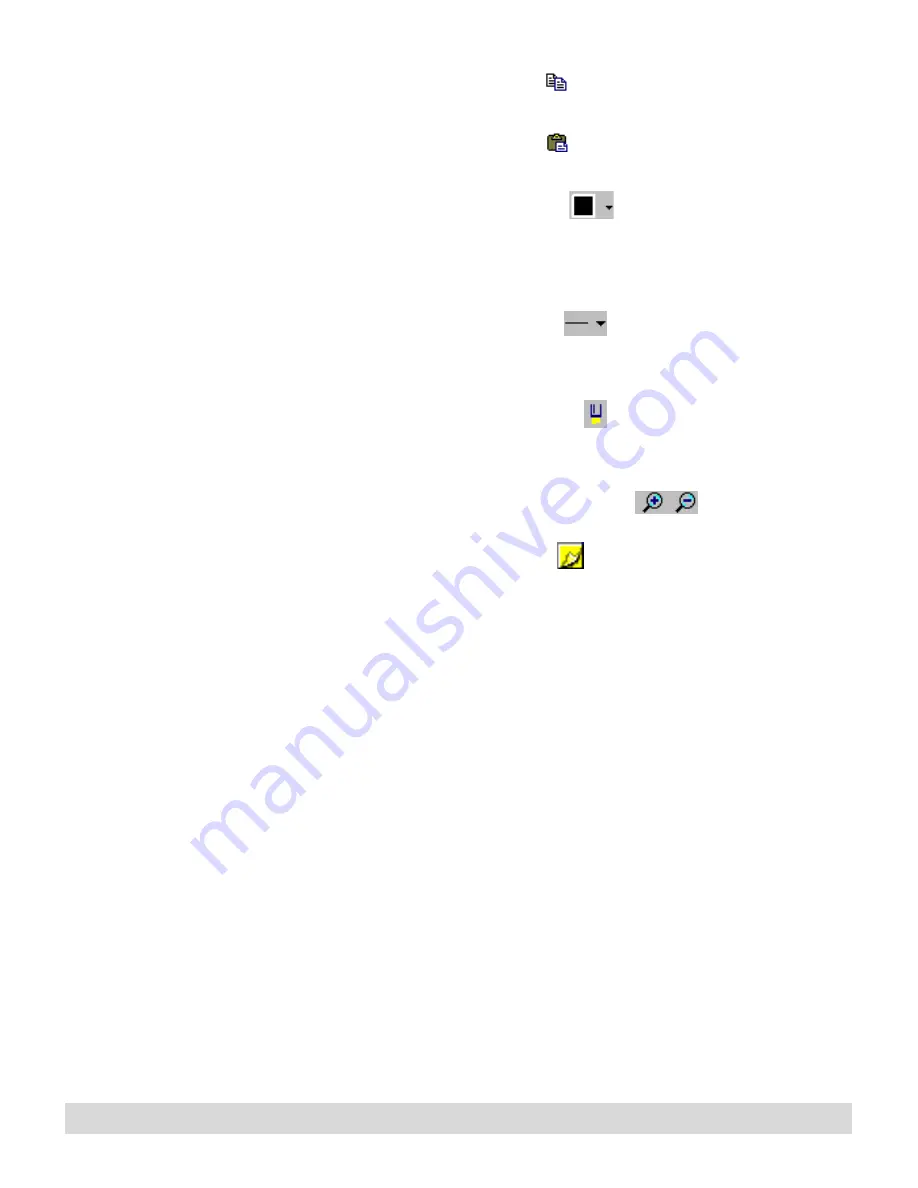
96
Chapter 8
• Select the Copy button
, or select Edit > Copy, to copy
the selected ink in the Windows clipboard.
• Select the Paste button
, or select Edit > Paste, to insert
the contents of the clipboard at the cursor position.
• Use the Ink Color button
to change the ink color.
Select the arrow, and select a color from the palette. Note: If
the ink being changed includes labeled ink, the color of
labeled ink is also changed to the new color.
• Use the Ink Width button
to change the width of the
selected ink. Select the arrow, and select a line width from
the list.
• Select the Highlight button
to change the background
of the selected ink to yellow. Select the button again to
remove the highlight.
• Select the Zoom In/Out buttons
to enlarge or
reduce the view of the ink.
For more information about
Post-it notes, see Chapter
7: Working with Actions.
• Select the Post-it button
to open the selected ink in a
yellow note on your Windows desktop.
Saving selected ink
Save selected ink as a graphic so you can insert the ink into
another application.
To save the Ink Clipboard contents:
1. Use your mouse or stylus tip to draw a rectangle around an
area of ink. Without a selection, the entire contents of the
window will be saved.
2. Select or select File > Save As. The Save As dialog box
appears.
3. In the Save In box, select a location for the file.
4. In the File Name box, type a name for the graphic.
5. Select the Save as type arrow and select a file format from the
list shown, Bitmap (.BMP) or Joint Photo-experts Group
(.JPG).
Содержание TransNote
Страница 1: ...Ink Manager Pro 1 0 and ThinkScribe Digital Notepad User s Guide ...
Страница 6: ...iv Contents ...
Страница 10: ...4 Welcome ...
Страница 56: ...50 Chapter 3 ...
Страница 80: ...74 Chapter 5 ...
Страница 87: ...Editing Pages 81 printer settings from the Print dialog box they apply only to the current session ...
Страница 88: ...82 Chapter 6 ...
Страница 98: ...92 Chapter 7 ...
Страница 104: ...98 Chapter 8 ...
Страница 134: ...128 Appendix A ...
Страница 142: ...136 Glossary ...






























