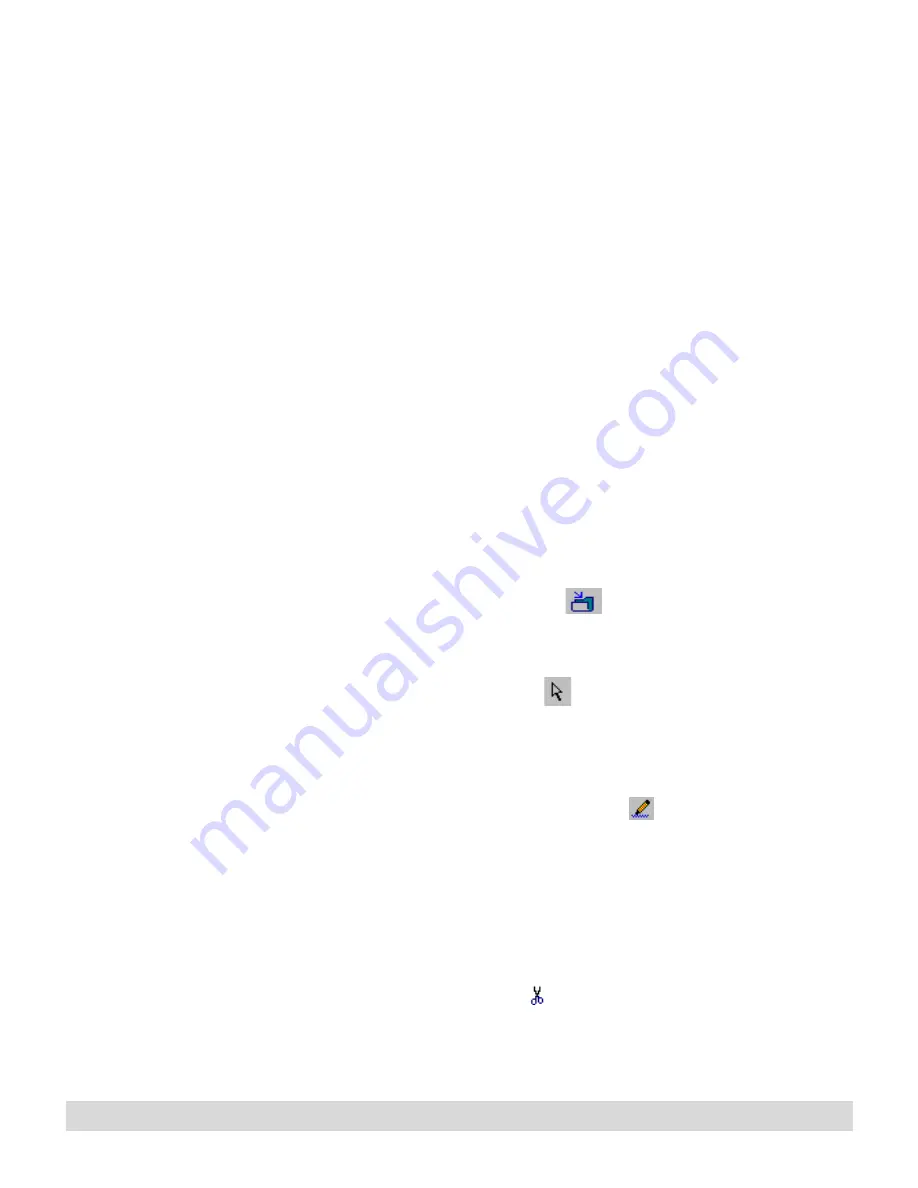
Sharing Ink
95
Window menu
• Cascade—Arrange the windows in cascading location.
• Tile—Arrange the windows as tiles.
• Arrange icons—Arrange minimized window icons on the
bottom of the ink clipboard.
• List of open windows—Select a window to make it the
active window.
Help menu
• Help Topics—Open online help for this topic in HTML
format. Click and double-click topics in the Contents tab, or
select topics using the Index and Search tabs.
• About Ink Clipboard Viewer—Find the version of the Ink
Clipboard Viewer.
Using the Ink Clipboard toolbar
Use the toolbar buttons in the ink clipboard to edit and reformat
selected ink:
• Select the Save As button
, or select File > Save As, to
save selected ink as a graphic (.bmp or .jpg) so you can insert
the ink into another application.
• Select the Select button
to disable Ink Annotation mode
(described below), and change the mouse pointer to its
normal mode. In Select mode, drag the mouse pointer to
select ink, as you usually do.
• Select the Ink Annotation button
to enable Ink
Annotation mode. When enabled, the mouse button turns
into a "pencil." Hold down the mouse button to draw in the
Ink Manager Pro window. Or touch the pen's stylus tip or
another blunt object on the screen. (To prevent ink marks on
the screen, do not use the ink tip.) To disable Ink
Annotation, click the Select button (described above).
• Select the Cut button , or select Edit > Cut, to move the
selected ink from the ink clipboard to the Windows
clipboard.
Содержание TransNote
Страница 1: ...Ink Manager Pro 1 0 and ThinkScribe Digital Notepad User s Guide ...
Страница 6: ...iv Contents ...
Страница 10: ...4 Welcome ...
Страница 56: ...50 Chapter 3 ...
Страница 80: ...74 Chapter 5 ...
Страница 87: ...Editing Pages 81 printer settings from the Print dialog box they apply only to the current session ...
Страница 88: ...82 Chapter 6 ...
Страница 98: ...92 Chapter 7 ...
Страница 104: ...98 Chapter 8 ...
Страница 134: ...128 Appendix A ...
Страница 142: ...136 Glossary ...






























