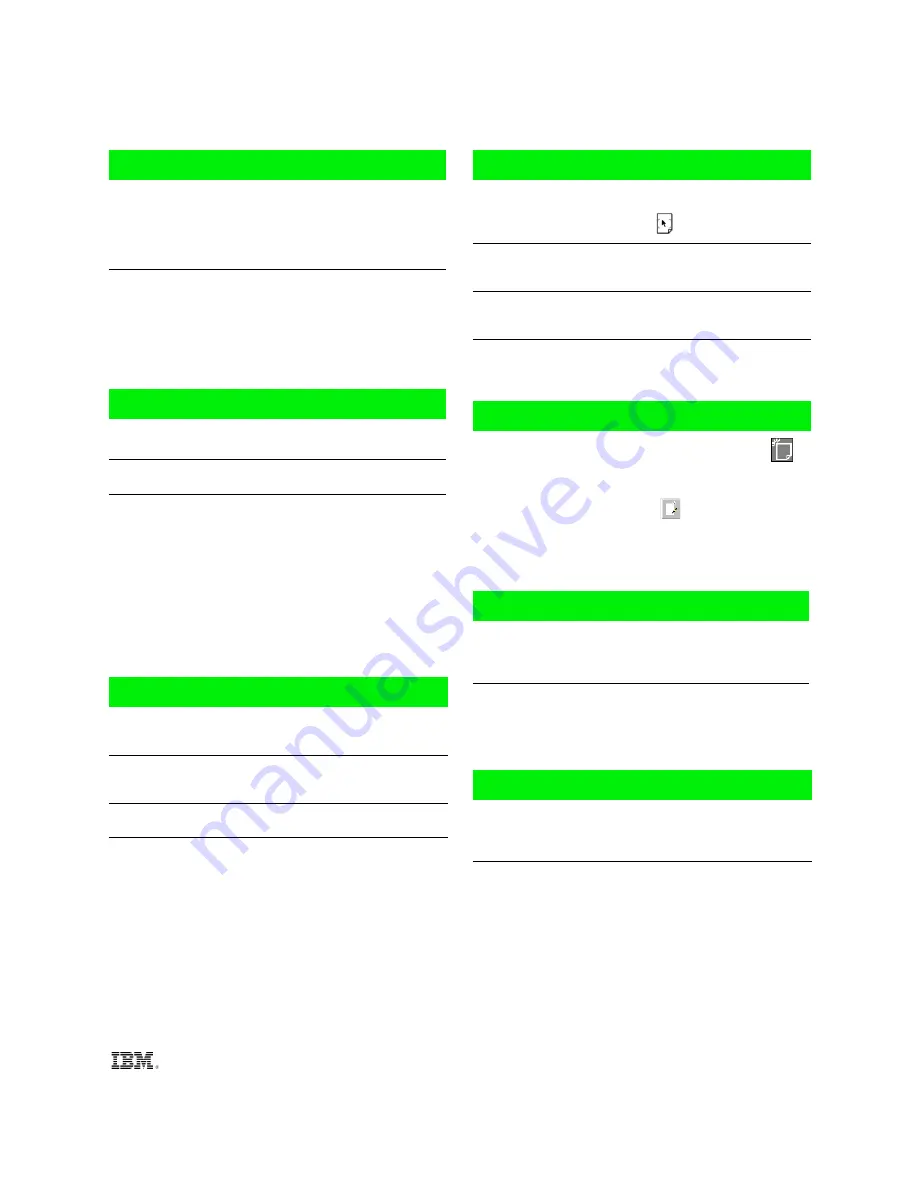
Quick Reference Card
Turning the page
Turn the page.
Tap the Page Forward button on
the ThinkScribe, and watch the
page number in the status display.
Watch the status display to match
page numbers with the notepad.
Change the ink file, if
needed.
Slide the ink tip in the Ink File
selector on the digital notepad.
Watch the status display to confirm
the pre-assigned ink file for each
page.
Separating overwritten ink
Current
Notepad
1.Edit > Edit Original Page
2.Edit > Fix Overwritten Ink
Ctrl+W
My Ink
Files
Edit > Fix Overwritten Page
Ctrl+W
Tips:
• First, select the destination page.
• Use the keyboard arrow keys to adjust the
separation.
• Drag the slider to far left to move the
contents to the right page, and press the
right-arrow key to adjust.
• Drag mouse pointer to select an area of ink
to separate from the current page, and use
the colored the colored toggle button to place
the ink on the destination page.
Filing pages into My Ink Files
Drag and drop
thumbnails
Tap a thumbnail, or hold Ctrl to tap
multiple thumbnails. Drag to an ink
file in the navigation panel.
Copy selected pages
to pre-assigned ink
files
Tap a thumbnail, or hold Ctrl to tap
multiple thumbnails. Select Edit >
Copy to Ink Files.
Copy all pages to pre-
assigned ink files
Select Edit > Copy All to Ink Files
Replace pages
If the page already exists in the ink
file, the Replace Pages window
opens. Choose to keep both the
original and new pages, replace
the original page, or skip this pair
of pages.
Using Graphics Tablet Mode
Enable
Press the FlipTouch button on the
ThinkPad (middle button on right).
Select .
Use pen as a mouse
pointer
Tap ink tip on relative position on
the digital notepad to activate
toolbar buttons or menu items.
Use pen to draw into
graphics programs.
Open a graphics program on the
ThinkPad, and draw with the ink tip
on the digital notepad.
Disable
Tap OK button on the ThinkScribe
with the ink tip.
Changing the notepad
1.Press the FlipTouch button on the ThinkPad. Select
.
2. Wait for ThinkScribe Notepad Properties to open.
3.Press the Changing Pads icon
.
4.Select the Pad Type.
5.Select OK.
Customizing settings
Synchronize
ThinkScribe with Ink
Manager Pro.
Start > Settings > Control Panel >
IBM ThinkScribe.
Opens ThinkScribe Notepad
Properties.
Set Preferences in Ink
Manager Pro
File > Preferences.
Open Preferences to change
default settings in Ink Manager
Pro.
Using the Ink Clipboard Viewer
To copy ink into the viewer:
• From the ThinkScribe, use the Copy action.
• From Ink Manager Pro, drag the mouse pointer to select
ink, and press Ctrl+K.
To use the Ink Clipboard Viewer:
• Select ink to edit by dragging mouse pointer.
• Use toolbar buttons and menus to edit selected ink.
• Copy selected ink and paste it in another application.
• Tap the Post-It button to place selected ink in a Post-It
note.
• Print selection or save as another format (.bmp or .jpg).
Содержание TransNote
Страница 1: ...Ink Manager Pro 1 0 and ThinkScribe Digital Notepad User s Guide ...
Страница 6: ...iv Contents ...
Страница 10: ...4 Welcome ...
Страница 56: ...50 Chapter 3 ...
Страница 80: ...74 Chapter 5 ...
Страница 87: ...Editing Pages 81 printer settings from the Print dialog box they apply only to the current session ...
Страница 88: ...82 Chapter 6 ...
Страница 98: ...92 Chapter 7 ...
Страница 104: ...98 Chapter 8 ...
Страница 134: ...128 Appendix A ...
Страница 142: ...136 Glossary ...















