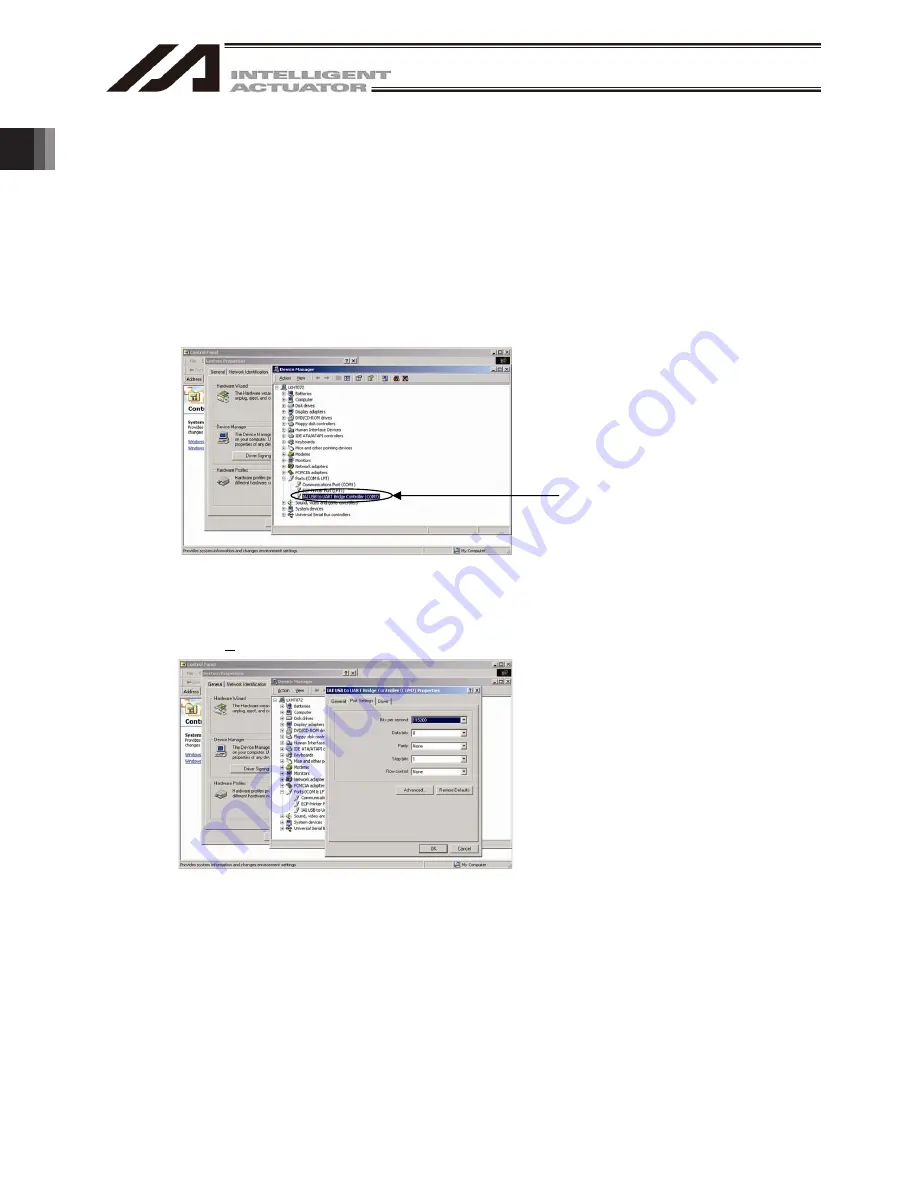
1. Before
You Begin
40
1.3.4 How to change the USB COM port
The COM port set in the installation of USB conversion adapter driver software can be changed by the
following procedures.
[1] Click Windows Start, Setting, and Control Panel to open the Control Panel screen.
Double click System to open the Property screen.
Click and open Hardware above the System icon.
Click and open Device Manager inside the Hardware folder.
Double click and extend Port (COM and LPT) inside the Device Manager folder.
[2] Double click IAI USB to UART Bridge Controller (COM?).
(Note) COM? is the COM port number before the port is changed.
Fig. 1.45 Device Manager Screen
[3] Property screen of IAI USB to UART Bridge Controller (COM?) will be displayed.
Click Options (A) on the Property screen.
Fig. 1.46 Property Screen
IAI USB to UART Bridge
Controller (COM?)
Содержание IA-101-TT-USB
Страница 2: ......
Страница 4: ......
Страница 8: ......
Страница 50: ...1 Before You Begin 42 1 4 Connection to Controller Fig 1 48 X SEL K J Type Controller ...
Страница 52: ...1 Before You Begin 44 Figure shows example of TT Fig 1 50 Table Top Actuator TT TTA ...
Страница 53: ...1 Before You Begin 45 Fig 1 51 X SEL KX JX Type Controller ...
Страница 62: ...1 Before You Begin 54 Fig 1 60 ASEL Type Controller USB Cable ...
Страница 63: ...1 Before You Begin 55 Fig 1 61 PSEL Type Controller USB Cable ...
Страница 189: ...9 Symbol Edit Window 181 ...
Страница 251: ...13 How to Reset an Absolute Encoder 243 Fig 13 38 Arm Length 120 Reference Position ...
Страница 386: ...16 Appendix 378 ...
Страница 391: ......






























