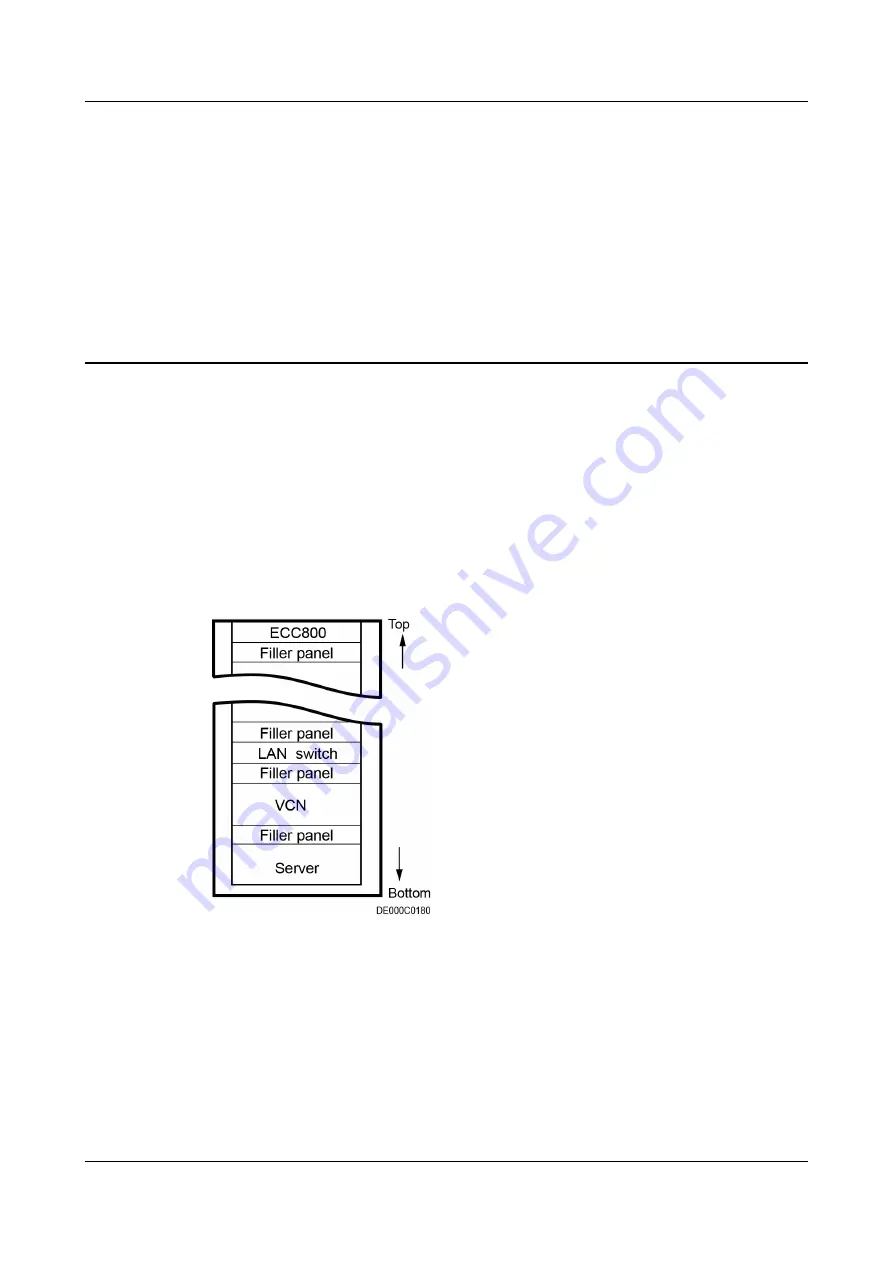
3
Installing Devices
3.1 Layout in the Network Cabinet
There are multiple types of monitoring components. Make installation plans based
shows the installation positions for some
monitoring components for your reference.
Figure 3-1 Device layout in the network cabinet
iMaster NetEco
Device Installation and Commissioning Guide (Data
Center)
3 Installing Devices
Issue 02 (2021-05-12)
Copyright © Huawei Technologies Co., Ltd.
17
















































