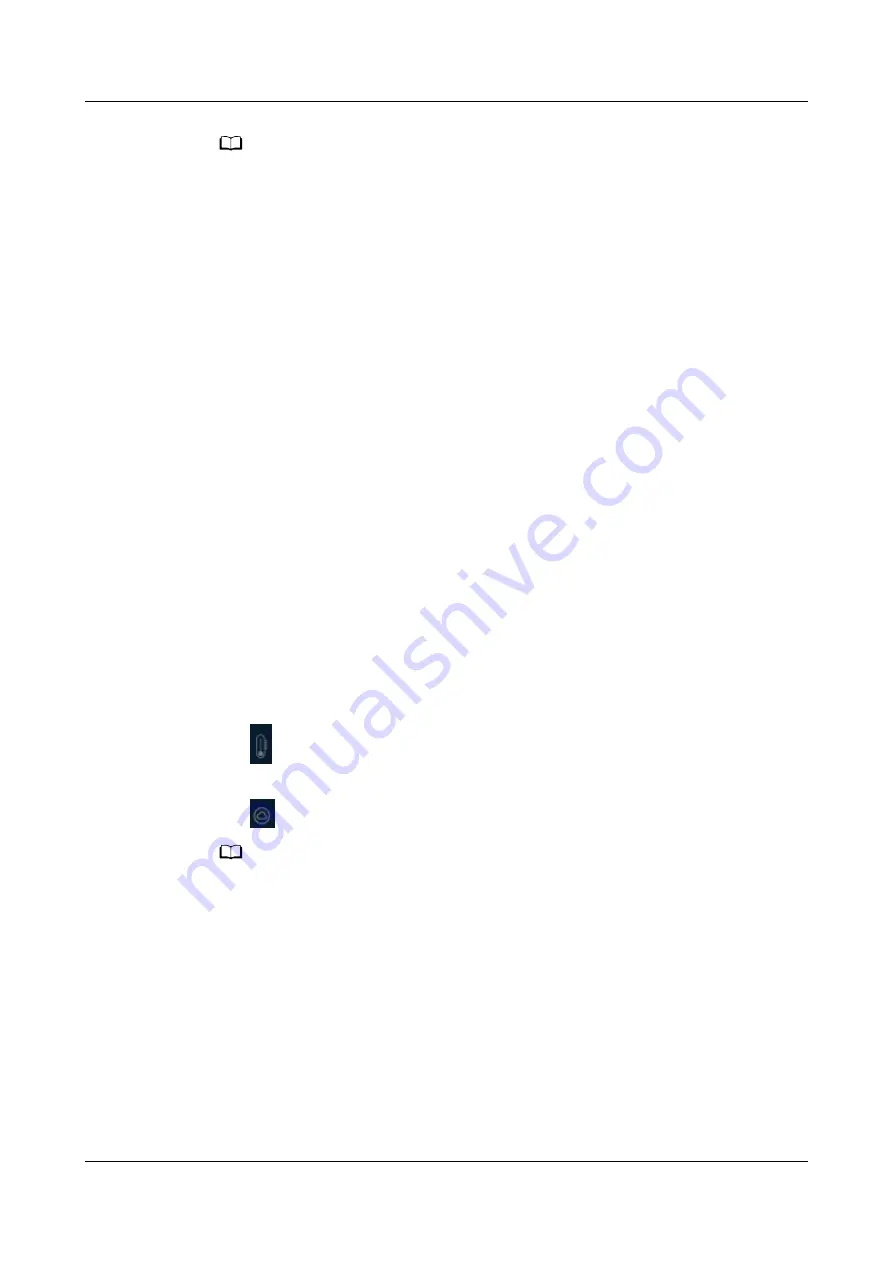
NO TE
Overall Running Status covers:
● PUE in Common Mode, PUE in Energy Saving Mode, Dry-bulb Temperature, Wet-bulb
Temperature, and IT Load Rate.
● In the upper-right corner of the curve chart, you can click the color block before a parameter
to hide or display the curve about this parameter.
● You can click Hour, Day, or Month to view the overall running status by day, month, or year
respectively.
● You can click the Custom icon to customize the query time.
----End
6.2.4 (Optional) Viewing a Temperature Map on the NetEco
After obtaining the temperature map license, set the temperature map by
following the instructions provided in this section.
Prerequisites
●
A temperature sensor has been successfully connected.
●
You have created a management domain on the Planning Configuration
page.
Procedure
Step 1 Log in to the NetEco client.
Step 2 Choose Device Management > Device View > View from the main menu.
Step 3 On the View page, double-click the equipment room where the temperature
sensor is deployed.
Step 4 Click on the toolbar on the left and select Top cloud, Middle cloud, or Bottom
cloud to view the temperature map.
Step 5 Click
on the toolbar on the left, set Temperature and Range, and click OK.
NO TE
If a temperature sensor has been added to a management domain but the temperature is not
set, the average value of the temperatures collected by the sensor is displayed.
----End
6.3 Scenarios for Connecting the Server
6.3.1 Setting SMS Modem Parameters on the NetEco
When short messages need to be sent, you need to set parameters for
notifications sent in SMS messages and commission the settings to ensure that
SMS messages can be properly sent.
iMaster NetEco
Device Installation and Commissioning Guide (Data
Center)
6 Adding Devices
Issue 02 (2021-05-12)
Copyright © Huawei Technologies Co., Ltd.
155






























