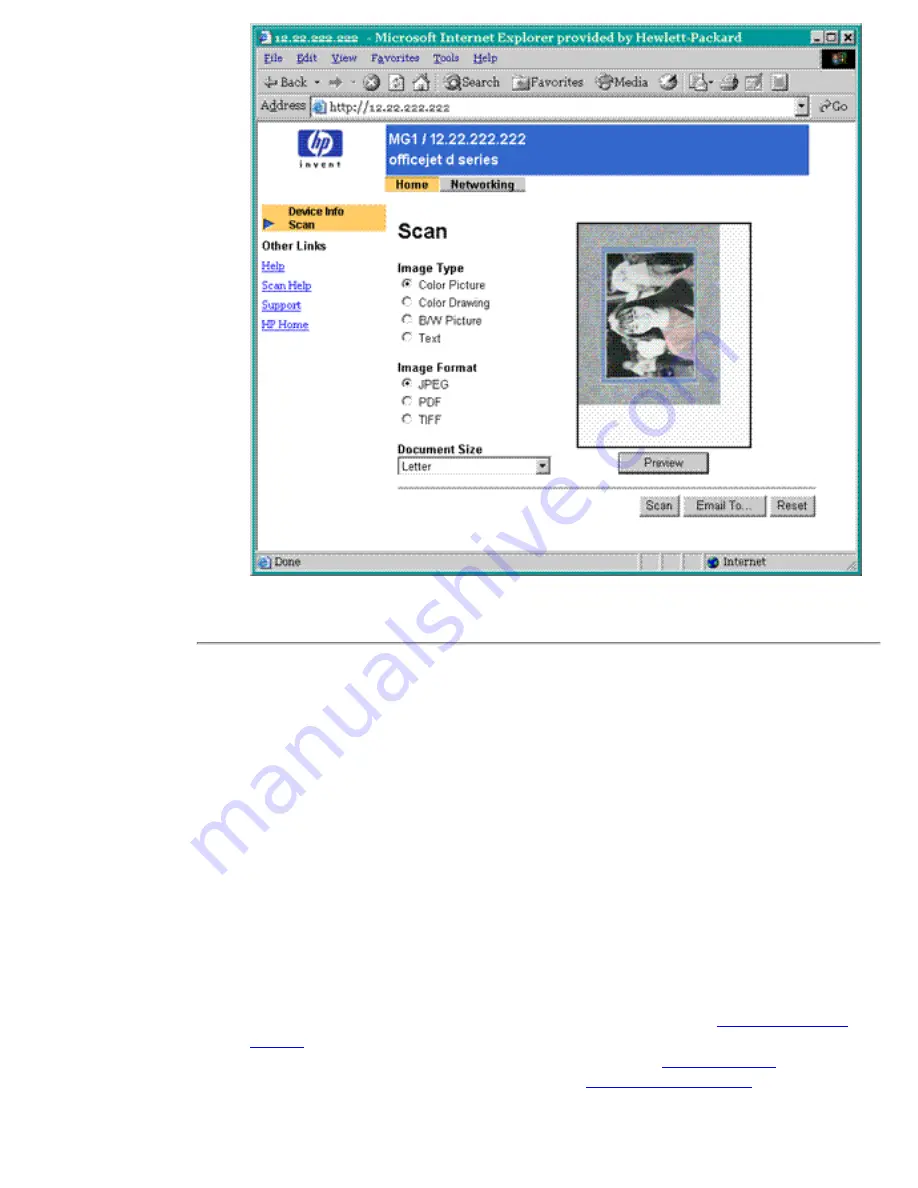
Typical Web Scan page
Using Web Scan
Preview image
If you have a flatbed MFP or All-in-One, you may
preview
an image by clicking the
Preview
button. The
preview will be displayed in a small window on the Web Scan page.
For a flatbed with a multi-page document feeder (ADF):
You cannot preview an image from the feeder. Put the document on the glass flatbed
instead.
Scan (download) the image
Follow these easy steps to scan the document placed in the scanner:
Note:
Do
not
press the scan button on the MFP; use buttons on the screen as follows.
1. Select the type of image you are scanning using the
Image Type
buttons.
Available document
settings.
2. Select the file format you want using the
Image Format
buttons.
Available formats
.
3. Select your paper size in the
Document Size
list box.
Available document sizes.
4. Click the
Scan
button to scan the document and download it to your computer. Depending on the
image format, you may view the scanned image (in an appropriate plug-in or application, inside
or outside of your browser) or save it to your hard disk.
Содержание jetdirect 250m
Страница 12: ...Section 1 Networks Click the button to continue ...
Страница 21: ...Section 2 Network Printing Click the button to continue ...
Страница 28: ...Section 3 Installing a Network Printer Click the button to continue ...
Страница 37: ...End of Network Basics tutorial ...
Страница 82: ...Next topic Requirements ...
Страница 99: ...Next topic Other links ...
Страница 136: ...Next topic Using RARP ...
Страница 194: ...Does the control panel display on your printer show an error message ...
Страница 215: ...Does the page indicate I O Card Ready ...
Страница 218: ......
Страница 278: ...Australia This equipment complies with Australian EMC requirements Canada ...
Страница 280: ......




















