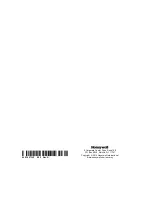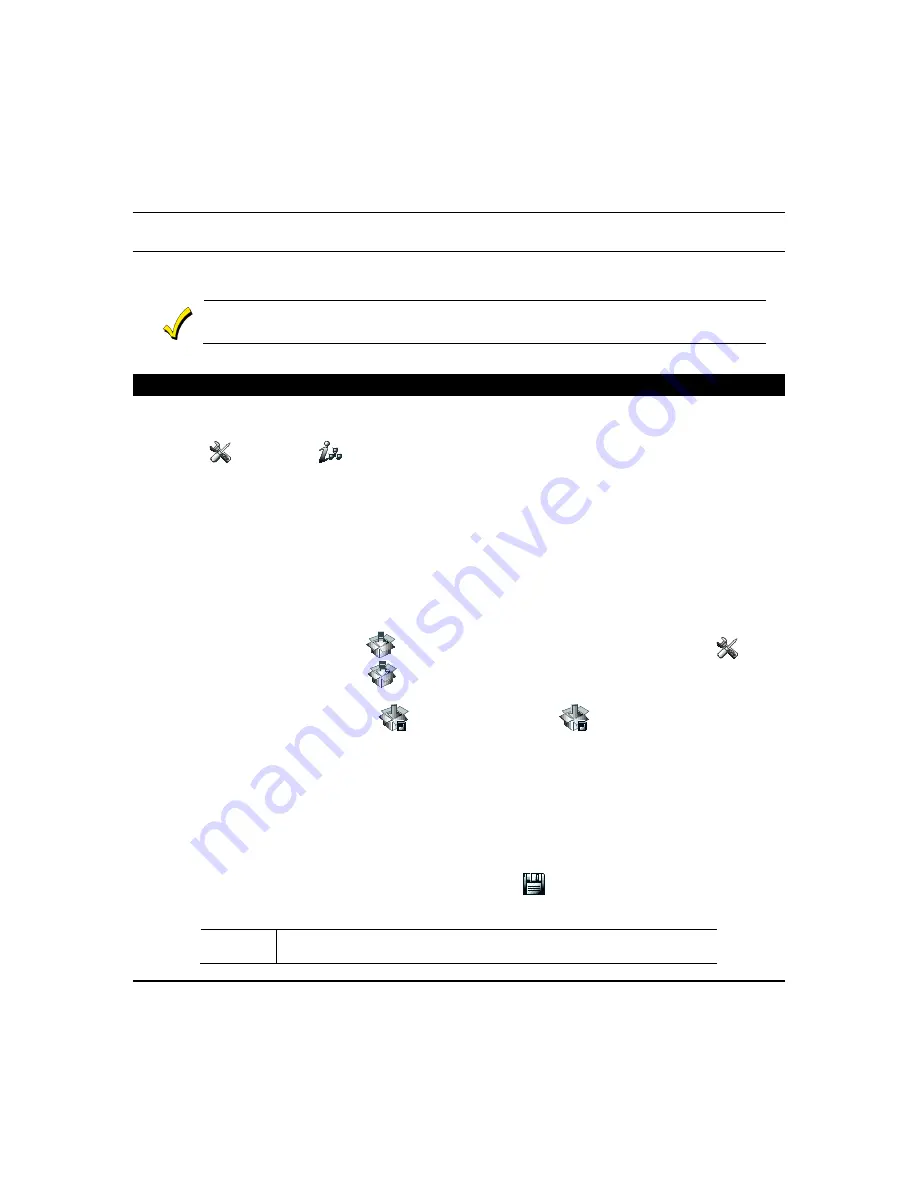
Remote Access (cont'd)
53
Remote Access using Port Forwarding
Tuxedo offers built-in web hosting capability to access your system via any web enabled device. The Tuxedo IP Address
is used on a standard web browser to control user functions. The home router must first be configured for port forwarding
for both HTTP and HTTPS ports.
Local/Remote access lets the user access Tuxedo’s menus directly via the Internet when away from
home. The home router must first be configured for port forwarding. Refer to the router’s instructions for
details on port forwarding.
See the Notes above for any security certificate errors and steps to be taken to proceed.
Software Updates
System Information
To view the current software version installed on your system, and verify connectivity, do the following:
Press
Setup
>
System Info
. The Interface Name, Host Name, MAC Address, CRC, IP Address, Broadcast
Address, and NetMask are also displayed. If the IP address is not displayed, then there is no network connectivity.
NOTE
: AN SD CARD WITH 200 MB OF AVAILABLE SPACE IS REQUIRED.
Manual Software Upgrades
Go to the Toolkit site located at: http://www.tuxedotouchtoolkit.com/index.html to download the latest software to an
SD card.
1. Copy the software upgrade file to the SD card and power off the Tuxedo.
2. Insert the SD card and power on the Tuxedo.
Optional Software Updates
To receive optional remote updates, enable the
Enable Remote Upgrade
checkbox on the System Information
screen. The “Status Bar” will display an
icon for downloading in progress, once complete the
Setup
icon
changes to
Available Software Update
icon. (For the Tuxedo to receive an update, it needs to be connected to
the internet via LAN or WIFI.)
1. Press
Available Software Update
icon
>
Software Download
icon
to view the current software
version, the new version, release date and release notes.
2. Press
Install now
to begin the software update.
3. The screen displays: “
Files downloaded successful…System will reboot in 15 seconds to reprogram the
unit.”
4. Or, select
Reboot
to start the update process quicker.
(Pressing
Abort.
cancels the update.)
5. When the update is complete, Tuxedo reboots and completes the software update.
Automatic Critical Updates
Press
Remote Upgrade Setup
to set the time period that you want to upgrade the system in the Arm condition. Select
the
Duration Type
in hours or days and then press on the duration value to enter the number of
Hours
(between 24-
1440 hours [default 720]) or
Days,
(between 1-60 days). Press
Save
when done.
NOTE
: Critical updates will run without user intervention, an SD card with 200MB
MUST
be installed.
UL
Automatic Push Software Updates are not for UL applications.
Содержание Tuxedo Touch
Страница 1: ...Tuxedo Touch Wi Fi Home Automation System User Guide 800 16573V2 8 15 Rev A ...
Страница 4: ...ii ...