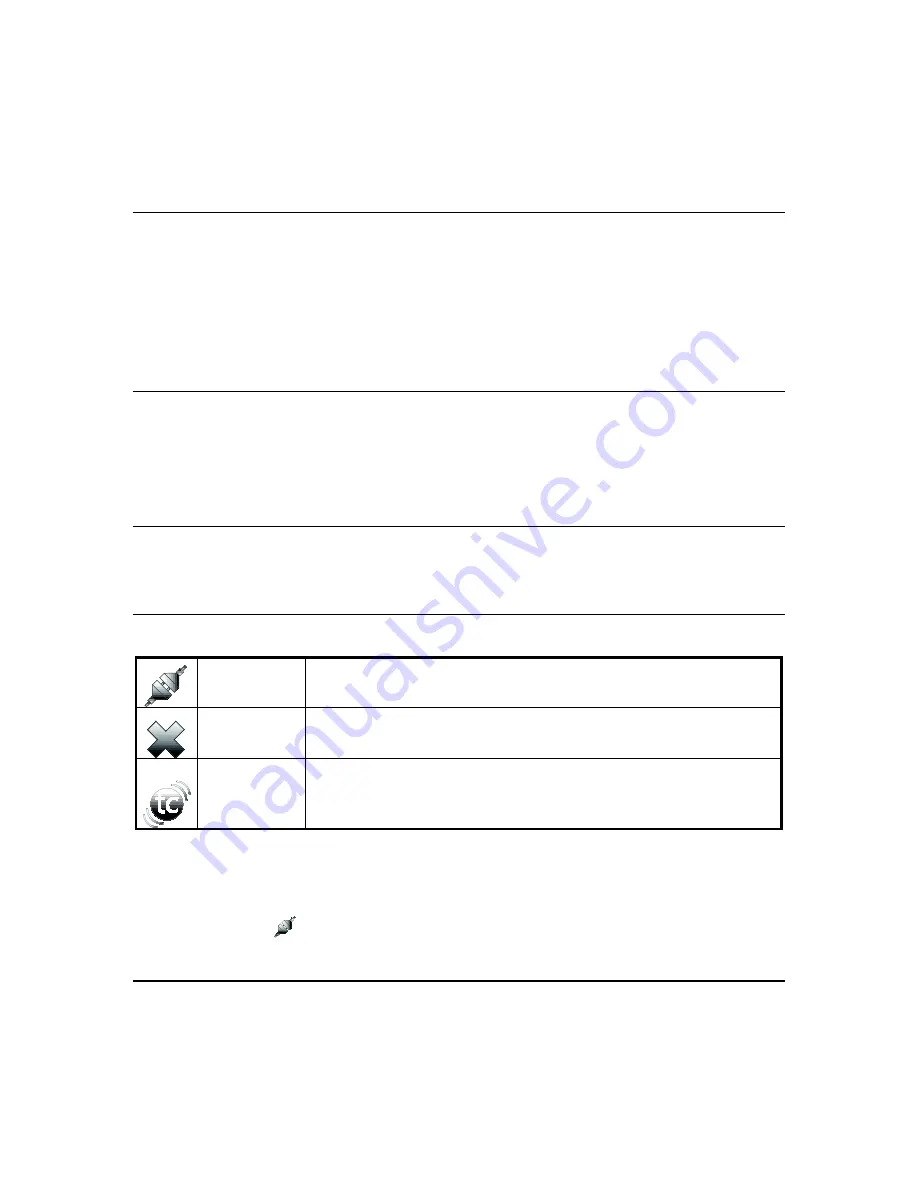
Using Z-Wave Devices and Scenes (cont'd)
34
NOTE:
Some devices may need to be enabled after a software upgrade.
4. Press
Save
when done.
5. After devices have been enabled for Total Connect, follow the Total Connect prompts to synchronize the data with
Tuxedo.
NOTES:
1. On Total Connect, the maximum number of supported devices is 40 switches (includes water valves), 3 thermostats, 3
Garage Door Controllers and 4 door locks.
2. Tuxedo supports 232 devices (including the Tuxedo keypads) in the Z-Wave network.
Controlling Automation (Z-Wave) Devices Remotely
Use Total Connect to control Z-Wave devices: lamp modules (binary switch), dimmer modules (multilevel switch),
thermostats, door locks, garage door controllers, water valves, etc., from a smart phone, iPad
®
, Android
TM
Tablet, or PC.
If accessing on a smart device (Apple or Android) verify the correct App has been download and installed.
1. Access the Total Connect account and navigate to the Automation section of the dashboard.
2. Select a displayed device and press the desired action. Refer to the
“Total Connect Online Help Guide”
for further
details on controlling Z-Wave devices.
Viewing and Controlling Total Connect Scenes from Tuxedo
Use the
Scenes
icon to display and control scenes that have been created in Total Connect.
1.
From the “Home” screen, press
Automation
>
Scene Setup
>
Remote
. The screen displays a list of scenes created
in Total Connect.
2.
To control a Remote scene, select the desired scene, and then press the appropriate action (ex. Run).
Total Connect Server Screen
The “TC Server Info” screen displays the current server information and Z-Wave device status. This information is
typically used for IP connection troubleshooting purposes in collaboration with a service technician.
Diagnostic
Connect
Pressing the “Diagnostic Connect” icon in the bottom left corner will test the
communication status to the AlarmNet server. If the test fails, check your network
connection.
Cancel
This cancels the Diagnostic Test above
Total Connect
Device Select
Verification of the Z-Wave status: If enabled it will communicate Z-Wave status to
Total Connect 2.0.
Pressing
TC
will populate a list of all your Z-Wave devices with an enable or disable
option. This will allow or prevent those chosen devices from appearing on the Total
Connect account.
To access Total Connect Server Information and Z-Wave Status from the Tuxedo keypad, do the following:
1.
From the “Home” Screen, press
Setup
>
System
>
CS Setup
; enter the installer code (if required).
2.
Press
TC SERVER INFO
. The “Total Connect Server Setup” screen is displayed with the current Server
information and Z-Wave Status (enabled/disabled).
NOTE
: These fields are for reference only and cannot be
edited.
3.
Press
Connect
to test the connection to the AlarmNet servers.
Содержание Tuxedo Touch
Страница 1: ...Tuxedo Touch Wi Fi Home Automation System User Guide 800 16573V2 8 15 Rev A ...
Страница 4: ...ii ...






























