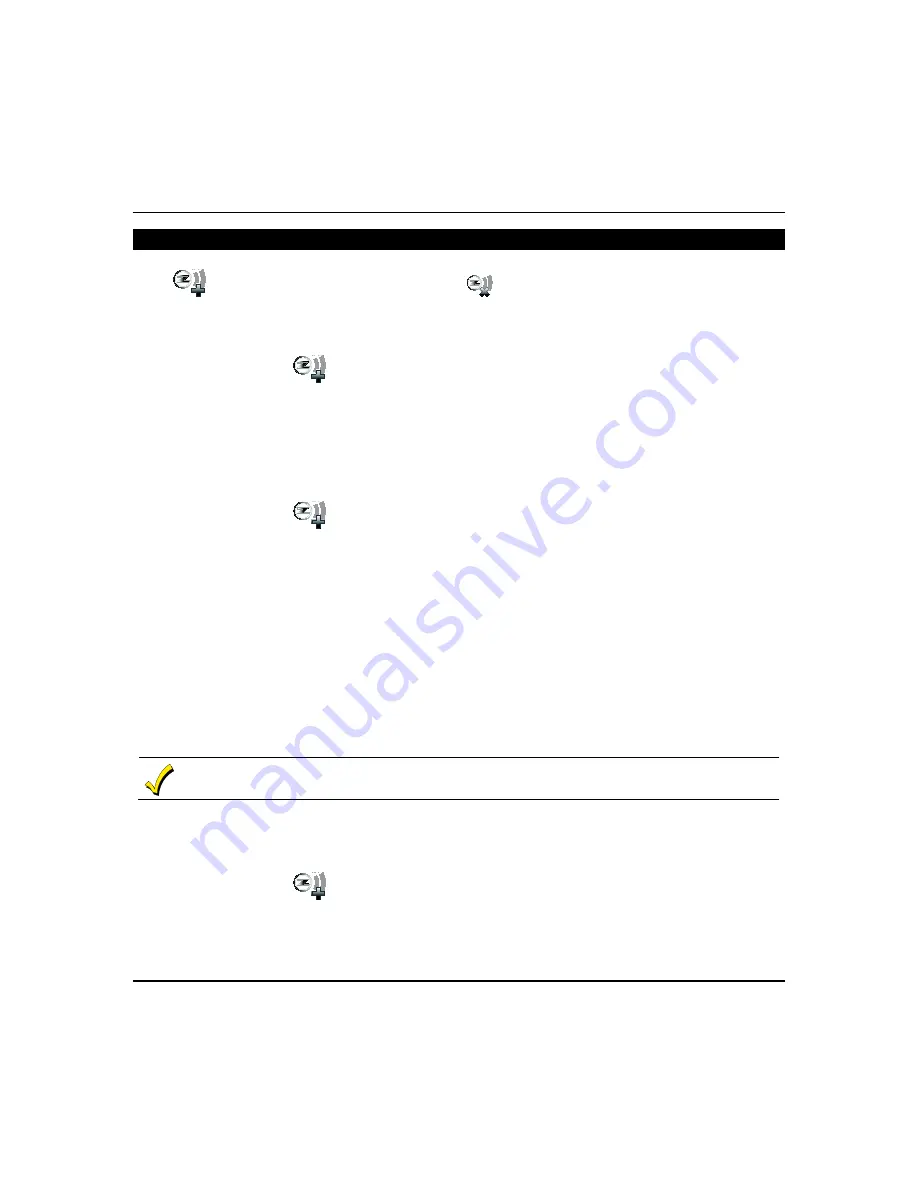
Using Z-Wave Devices and Scenes (cont'd)
21
Adding and Deleting Z-Wave Devices
Adding and Deleting Z-Wave devices on the Tuxedo keypad depend on the icon pressed. For adding a device press
Add
Device
, for removing devices press the
Remove
Device
. In each situation, refer to the installation instructions
on the Z-Wave device for the proper procedure for adding and removing from the Z-Wave network.
Add a Light, Switch or Outlet Module
1. Install device according to the manufacturer’s directions.
2. Press
Z-Wave Add Device
.
3. Power the switch on and verify the device module is
ON.
Press the
Function Key
on the device; wait a few seconds
for the enrollment to finish and the on-screen message
“Device added successfully”
appears
.
Add a Door Lock
1. Assemble the Z-Wave door lock according to the manufacturer’s directions.
Be sure the door lock
orientation/handedness is correct.
2. Refer to the Door Lock Instructions
and connect necessary cables, then install batteries.
3. Enroll the door lock (refer to the Door Lock’s Instructions Guide for procedure.)
4. Press
Z-Wave Add Device
.
NOTE
: Locks with older firmware require enrollment within 10’ of the lock. Newer locks, with updated firmware, do not
require this limitation. Refer to the manufacturer of the lock for more information. If the lock will not enroll try
adding a repeating device in between the keypad and the lock. If that doesn’t work, bring the lock closer to the
keypad to enroll.
5. Wait for a 30 seconds until
“Device added successfully”
appears.
NOTE
: The lock transmits a secure key to the Tuxedo. If “Device Add Failed” appears, add a device in between or
move the lock and keypad within 5 feet of each other and try again.
6. To verify activation on the Tuxedo, press
Back
; wait 30 seconds. Press Refresh; the new device is displayed.
NOTES
:
•
Tuxedo has the capability to monitor status of lock and determine whether locked, unlocked, and low battery.
•
If the lock is not working, verify the lock is still in a “Secure Network,” if so rescan for devices. If the lock says “Not
in Secure Network,” it must be deleted and re-enrolled in the Tuxedo.
•
Some manufacturers will not transmit status during a low battery condition.
The Tuxedo will
NOT
push the user codes to the lock. Therefore, any user code in the panel can be used in the
lock, but has to be separately programmed in the lock itself. Refer to the locks installation instruction for
programming instructions.
Add a Garage Door Controller
1. Assemble the Z-Wave Garage Door Controller according to the manufacturer’s directions.
2. Refer to the Garage Door Controllers instructions
and connect necessary cables and for the Z-Wave Add/Remove
procedure.
3. Press
Z-Wave Add Device
.
4. Wait a few seconds for the enrollment to finish and the on-screen message
“Device added successfully”
appears
.
5. To verify activation on the Tuxedo, press
Back
; wait 30 seconds. Press Refresh; the new device is displayed.
Содержание Tuxedo Touch
Страница 1: ...Tuxedo Touch Wi Fi Home Automation System User Guide 800 16573V2 8 15 Rev A ...
Страница 4: ...ii ...






























