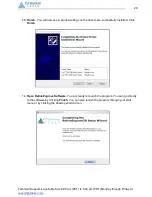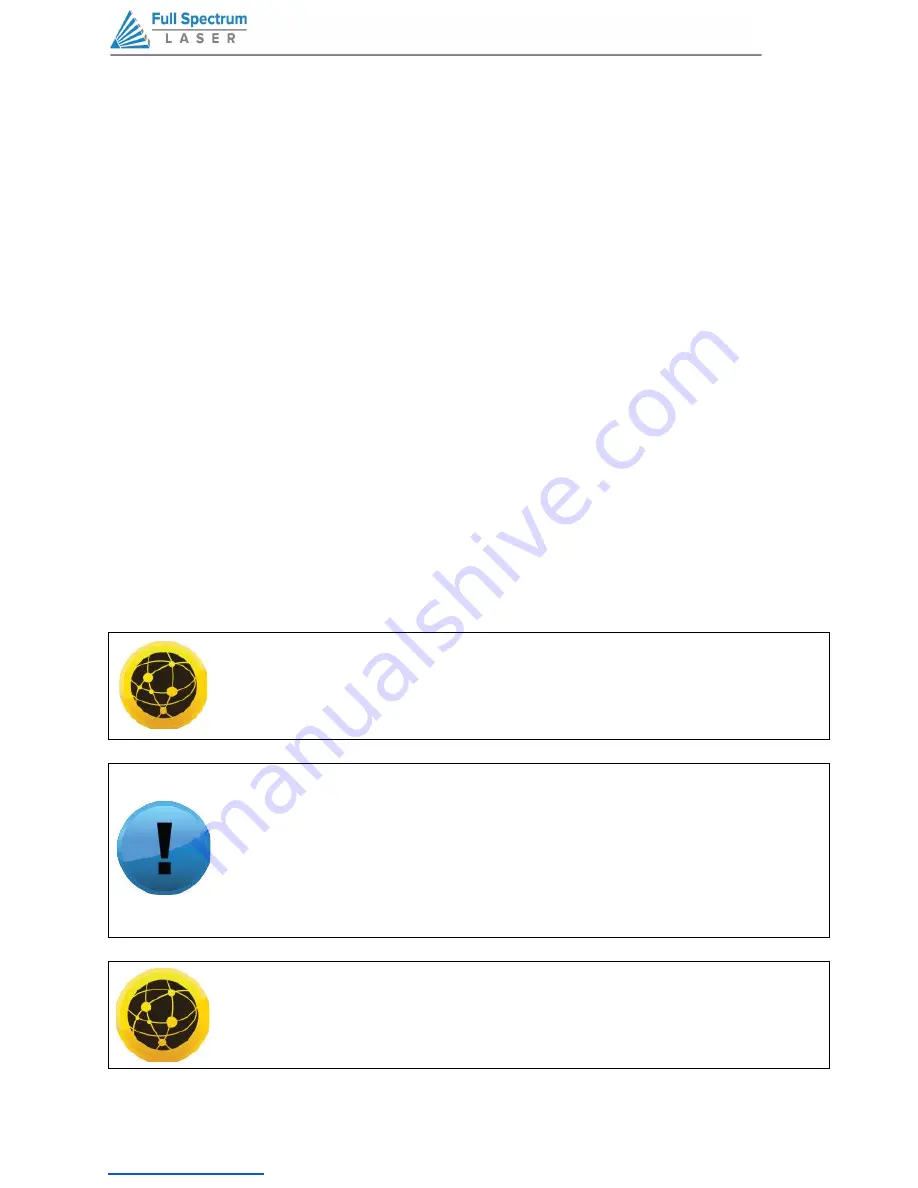
23
Assembly Stage Six: Connect the Ethernet Cable
All Full Spectrum 5th Gen Laser Systems are designed to be used with either 32 or 64 bit versions
of Windows 7 or later. Full Spectrum Laser recommends a system with the following minimum
specifications:
Intel® Core™ or AMD Athlon™ II processor
Microsoft® Windows® 7 64bit with Service Pack 1
6GB of RAM
CONNECTING ETHERNET CABLE STEPS:
1.
Identify the Ethernet Cable.
Locate and remove the included Ethernet cable (L) from its
packaging.
2. Plug Ethernet Cable into Laser Cutter.
Plug in the Ethernet cable into the Ethernet slot
on the HSeries Hobby Laser.
3. Plug Ethernet Cable into Computer.
Connect Via Router (Recommended). Router
connectivity is more reliable than directly connecting via Ethernet and should be the primary
way of connecting. Direct connect from laser to computer should be a secondary choice, if
possible. If direct connecting to router is not available (i.e. due to location of router) then we
recommend using an Ethernet to WiFi adapter that is connected to the router. If both of
those are not possible then direct connection to computer can be utilized via the Ethernet
cable.
PRO TIP! The Hobby Advanced can connect to your computer via either
Ethernet or USB (but not both simultaneously). Full Spectrum includes an
Ethernet cable in the laser accessories and recommends the use of Ethernet
cables as USB is more prone to electrical interference
.
ATTENTION! Your laser must be connected to your computer in order to
download jobs. The laser can store jobs in its onboard memory while
powered, however loss of power will cause stored jobs to be lost. If you
purchase and install a USB device, you can download jobs to your laser
and run them without a computer attached (however you will not be able to
alter the job settings from the laser control panel). Because a USB device is
not volatile memory, jobs are stored between power cycles.
PRO TIP! If your laser is located more than 6ft from your computer, you will
need to use the Ethernet connection. Connecting via Ethernet while the
power is on requires you to power cycle your machine in order to obtain an
IP address.
Technical Support is available from 8:00 am (PST) to 5:00 pm (PST) Monday through Friday at
.