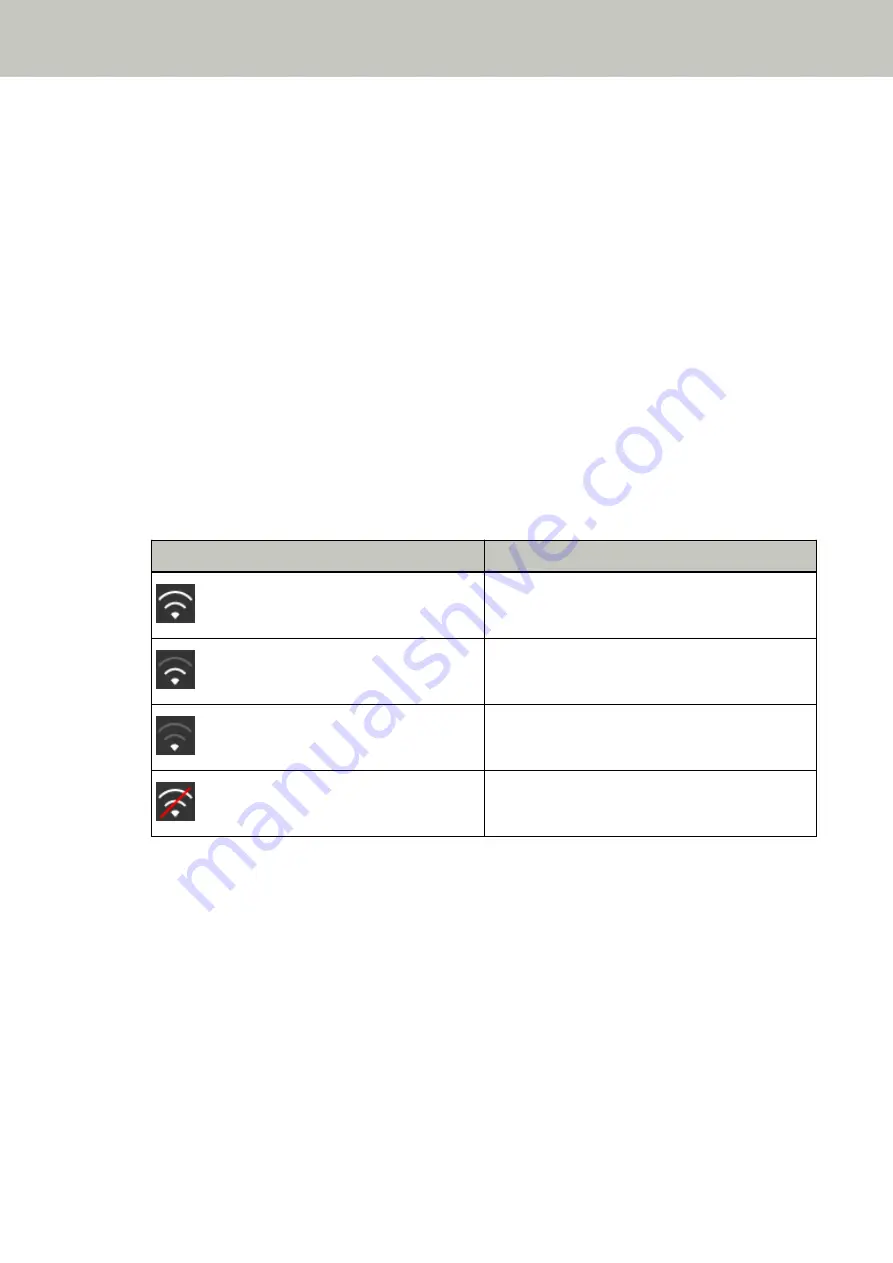
The Connection Between the Scanner and Computer Frequently Cuts Off
Check the following points
●
If the problem persists, check the items in
Before You Contact the Scanner Service Provider (page 217)
first, then contact the distributor/dealer where you purchased this product. Refer to the contact
information in the Contact List if supplied with this product, or refer to the contact information in the
Contact for Inquiries section if provided in Safety Precautions supplied with this product, and then make an
inquiry.
●
Is the scanner far away from the wireless access point? Is there anything that may block the signal (such as
walls and metal boards), or an electromagnetic source?
Solution
The signal between the wireless access point and the scanner may be weak, or there may be some signal
interference.
Check the icon on the lower left side of the touch screen for the signal status.
Icon
Signal Strength
Strong
Medium
Weak
Not connected
If the signal is weak, change the installation locations of the scanner and the wireless access point.
●
Move the scanner closer to the wireless access point.
●
Move the scanner and the wireless access point away from the following.
-
Objects that may block the signal (such as walls and metal boards)
-
Devices that may cause signal interference (such as microwaves and cordless phones) and wireless
devices
●
Change the direction that the scanner is facing.
Also, communication in certain wireless channels may become unstable due to signal interference such as
noise.
Change the value of the wireless channel on the wireless access point.
Troubleshooting
183
Содержание fi-7300NX
Страница 1: ...P3PC 6192 05ENZ2 FUJITSU Image Scanner fi 7300NX Operator s Guide ...
Страница 44: ... Scanner Settings Network Scanner Setup 44 ...
Страница 117: ... Documents on which the toner is not sufficiently fused Daily Care 117 ...
Страница 257: ...The password is set Scanner Settings Software Operation Panel 257 ...
Страница 260: ...The password is set Scanner Settings Software Operation Panel 260 ...
Страница 283: ...HINT This setting is effective only for scanning images in black white Scanner Settings Software Operation Panel 283 ...
Страница 314: ...Outer Dimensions The outer dimensions are as follows Unit mm in Appendix 314 ...
















































