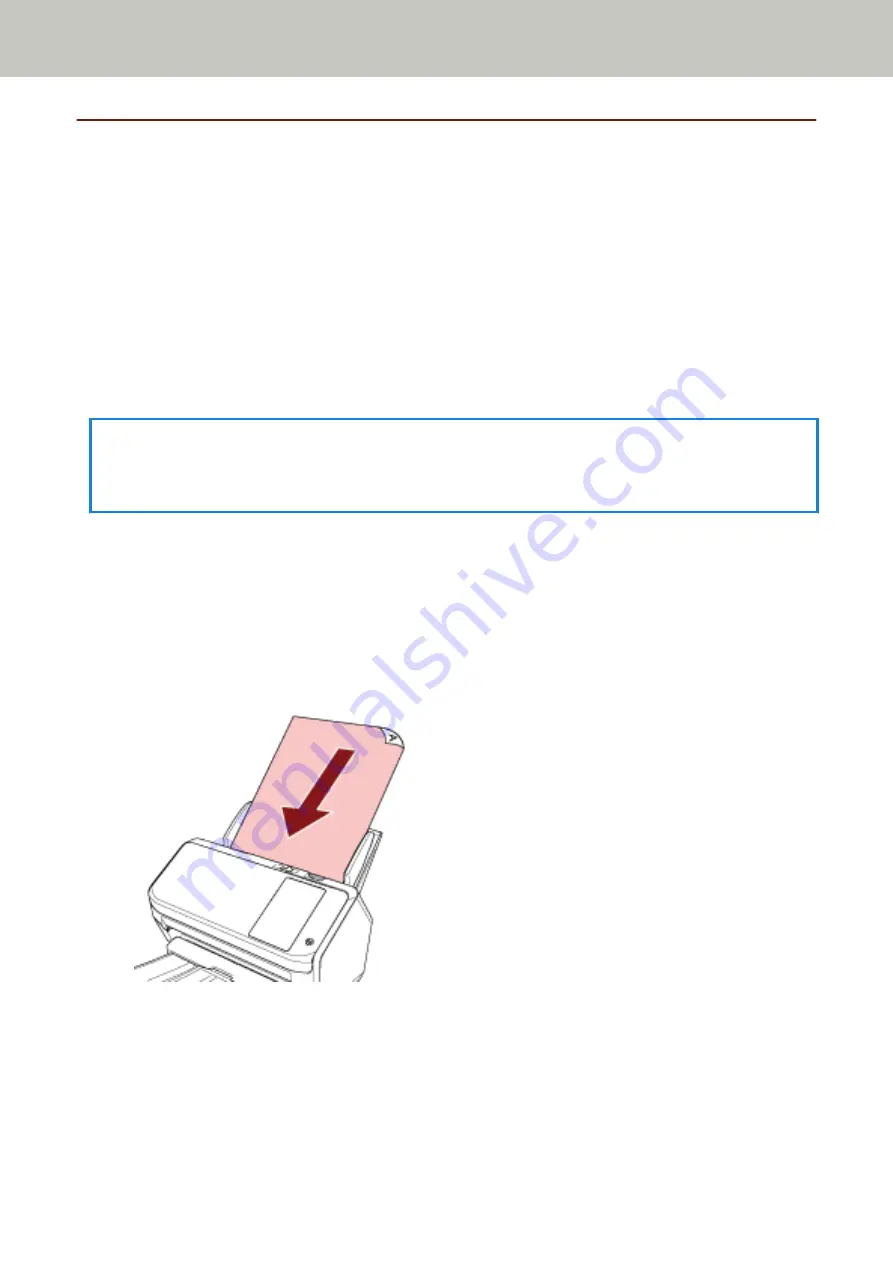
Using an Image Scanning Application on the Computer
This section explains about the basic flow of performing a scan using an image scanning application on the
computer.
In this case, a scanner driver and an image scanning application that supports the scanner driver must be installed
on the computer.
The following scanner driver and image scanning applications are bundled with the scanner:
●
Scanner driver
-
PaperStream IP driver
●
Image scanning application
-
PaperStream Capture
HINT
For details about the scanner driver and image scanning applications, refer to
Overview of the Bundled Software
.
Scanning procedures, operations, and scan setting items slightly vary depending on the image scanning application
and the scanner driver.
For details, refer to the help for the image scanning application and the scanner driver.
1
Turn on the scanner.
For details, refer to
How to Turn the Power ON (page 56)
.
2
Load a document in the ADF paper chute (feeder).
Load the document face-down in the ADF paper chute (feeder).
For details, refer to
How to Load Documents (page 80)
3
Start an image scanning application.
4
Select a scanner driver to be used for scanning.
For some image scanning applications, selection of a scanner driver may not be needed.
5
Select a scanner.
How to Perform a Basic Scan
69
Содержание fi-7300NX
Страница 1: ...P3PC 6192 05ENZ2 FUJITSU Image Scanner fi 7300NX Operator s Guide ...
Страница 44: ... Scanner Settings Network Scanner Setup 44 ...
Страница 117: ... Documents on which the toner is not sufficiently fused Daily Care 117 ...
Страница 257: ...The password is set Scanner Settings Software Operation Panel 257 ...
Страница 260: ...The password is set Scanner Settings Software Operation Panel 260 ...
Страница 283: ...HINT This setting is effective only for scanning images in black white Scanner Settings Software Operation Panel 283 ...
Страница 314: ...Outer Dimensions The outer dimensions are as follows Unit mm in Appendix 314 ...






























