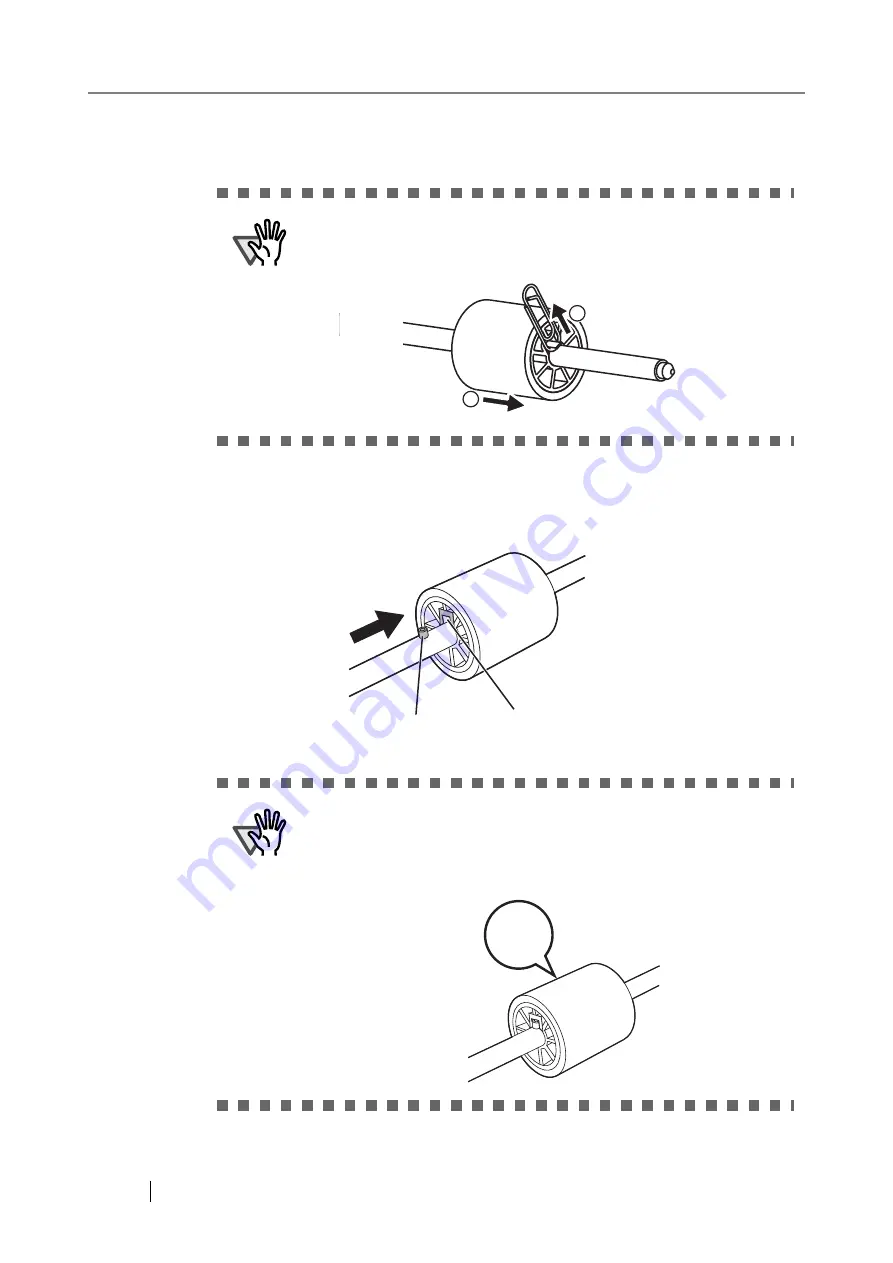
284
5. Remove the pick roller from the shaft.
Lift up the lock tab and slide the pick roller off the shaft.
6. Attach the new pick roller.
Insert the shaft into the new pick roller, aligning the protruding pin on the shaft with the
matching notch in the pick roller.
ATTENTION
Take care if lifting the pick roller lock tab with your fingernail as it
may get chipped or broken. If worried, try lifting the tab using a
paper clip as shown in the following diagram.
ATTENTION
Make sure that the pick roller shaft is fully inserted. If it is not cor-
rectly attached, document jams and other feeding errors may occur.
You should hear a "click" when the pick roller shaft is inserted cor-
rectly. Make sure you hear this noise when inserting the shaft into
the pick roller.
1
2
Pin on shaft
Pick roller notch
"Click"
Содержание FI-6000NS
Страница 1: ...P3PC 1852 06ENZ0 ...
Страница 2: ......
Страница 10: ...x ...
Страница 28: ...xxviii ...
Страница 70: ...42 3 Press the Connect button The Login screen appears ...
Страница 72: ...44 5 Press the Login button If the user name and password are valid the System Settings screen appears ...
Страница 78: ...50 5 Press the Now button The system is restarted ...
Страница 122: ...94 4 Press the Add button The screen for adding a network printer is displayed ...
Страница 202: ...174 ...
Страница 296: ...268 ...
Страница 316: ...288 6 Press the OK button The Maintenance screen is shown again ...
Страница 348: ...320 ...
Страница 358: ...330 ...
Страница 362: ...334 ...
Страница 426: ...398 ...
Страница 427: ...Network Scanner fi 6000NS Operator s Guide 399 D Appendix D Glossary ...
Страница 432: ...404 ...
















































