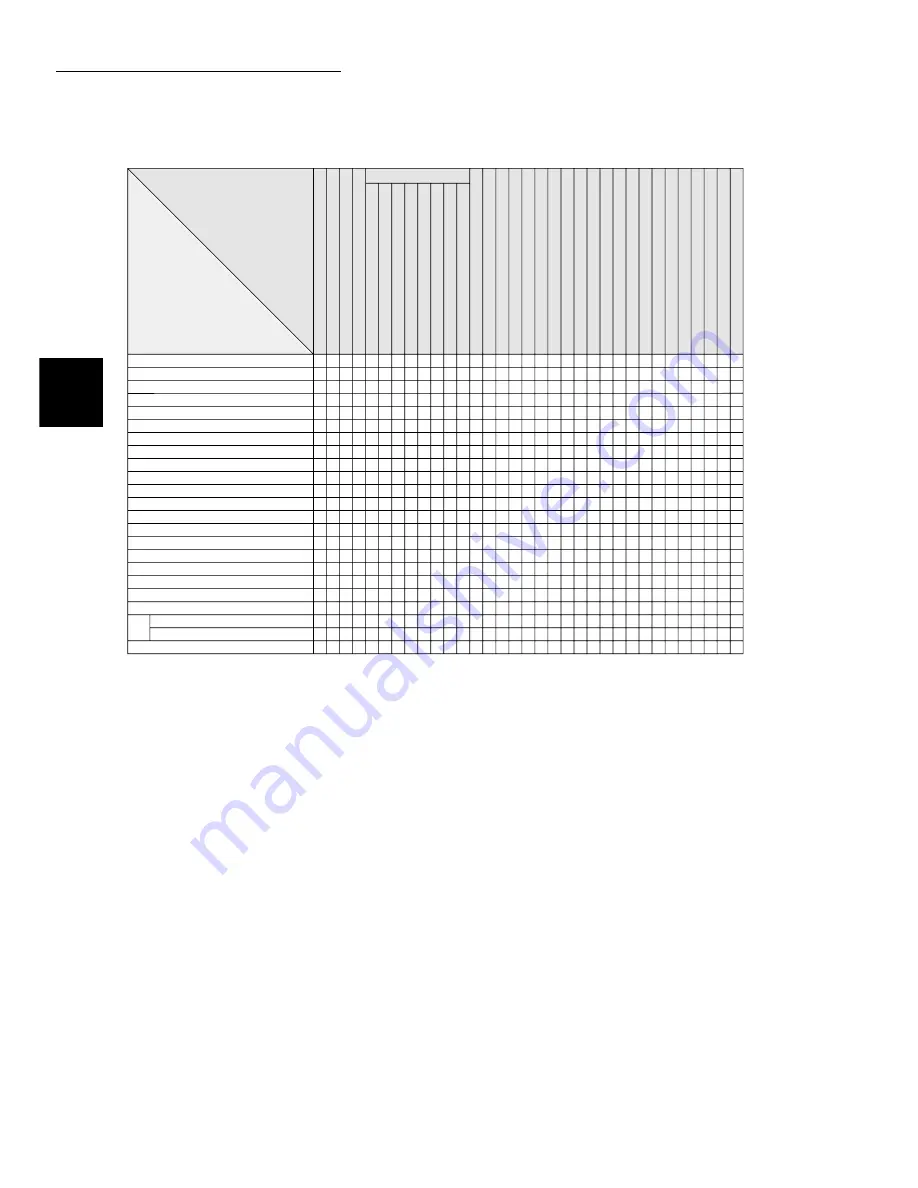
B Possible Combinations of Features
408
Appe
ndix
Selected Feature
(Second selection)
Selected Feature
(First selection)
Tray 5 (bypass)
Build
Job
S
S
S
S
S
S
S
S
S
S
S
S
S
S
S
12
S
S
S
S
S
S
S
S
S
S
12
S
S
S
S
S
S
S
S
S
S
12
S
S
S
S
S
S
S
S
S
S
S
S
S
S
S
12
S
S
S
S
S
S
S
S
S
S
12
S
S
S
S
S
S
S
S
S
S
12
S
B
B
B
B
B
10
10
10
10
10
10
B
B
Sharpness
Color Control
Background Suppress
Auto Contrast
Map
Photo
Photo - Photograph
Photo - Halftone
Text - Pencil Text (Black)
Text - Normal Text
Text & Photo - Light Text
Text & Photo - Photograph
Text & Photo - Halftone
Lighter/Darker - Lightest/Darkest
Lighter/Darker - Auto
Independent X-Y%
Auto-Fit
Variable %
R/E Presets
100%
Auto %
Other Size
Auto *
1
Postcard
12x18"/SRA3
Label
Transparency
Heavywt 2
Plain/Heavywt 1
Tray 7 (Separator/Cover)
Trays 2-4/Tray 6 - Heavywt 1
Trays 1-4/Tray 6 - Plain
Paper Supply - Auto
Bound Originals - Top then Bottom
Bound Originals - Left then Right/Right then Left
Bound Originals - 2 Sided
Bound Originals - 1 Sided
Book Duplex
Punching
Stapling - Top Left
Stapling - Top Right
Stapling - Left Double
Stapling - Right Double
Stapling - Top Double
Z Fold
Bi-Fold/Tri-Fold
Setting in Priority Printing
Setting in Interrupt Copying
High Document Volume
Output Orientation - Auto
Output Orientation - Face Up
Output Orientation - Face Up (Reverse Order)
Output Orientation - Face Down
Separators (Build Job)
Printed Separators (Segment)
Setting in Build Job
Blank: First & second selects can be combined.
A: First & second selections cannot be combined.
B: Second selection is not available.
C: Selections can be made but the first selection is ignored.
D: Selections can be made but the second selection is
ignored.
E: First selection will be changed to another selection.
S: When Start button is pressed, message will appear to say
that copying cannot be done.
U: When selecting a feature, a message is displayed that the
feature cannot be used with the one already selected.
1: Cannot enlarge.
2: Selection is based on the first document.
3: There are restrictions in High Document Volume mode,
such as the status changes to interrupt copying mode
when End Job is selected.
4: Covers (without images), Annotation, Output Orientation,
and Stapling/Punching for the entire build job files can be
used.
5: Can be selected only when a tray is specified and
Reduce/Enlarge is Auto.
6: Interrupt copying remains active until the status changes
to End Job.
7: Set through Build Job. Separators are inserted between
segments.
8: Stapling can be used if documents have the same size in
the Y direction.
9: Covers function is used in each segment.
10: When tray 7 is selected, the staple and punch positions
are limited according to the orientation of the paper.
(Punching cannot be carried out if paper is loaded in tray
7.*
2
)
11: You can select the paper size from tab paper (Heavy
weight paper 1 or 2), A4 portrait, or 8.5 x 11" portrait.
12: Available when used as a tray. Copies are output facing
up.
13: Priority printing is possible while printing the build job
files. In priority printing, you can switch Copy mode to
Build Job mode.
14: A calculation to rotate the paper for the specified folding is
made.
15: Possible only when images are not attached.
16: Heavy weight paper 2 cannot be used.
17: Copies are facing up for plain/heavy weight 1 paper or
copies are facing down for heavy weight 2 paper.
18: Although combinations of features are possible,
annotations are not printed.
19: When heavy weight paper 1 is selected with "Folding", the
Start button cannot be pressed.
- : Not available
*1 The feature cannot be used with this machine.
*2 Can be changed by means of a customer engineer setting.
















































