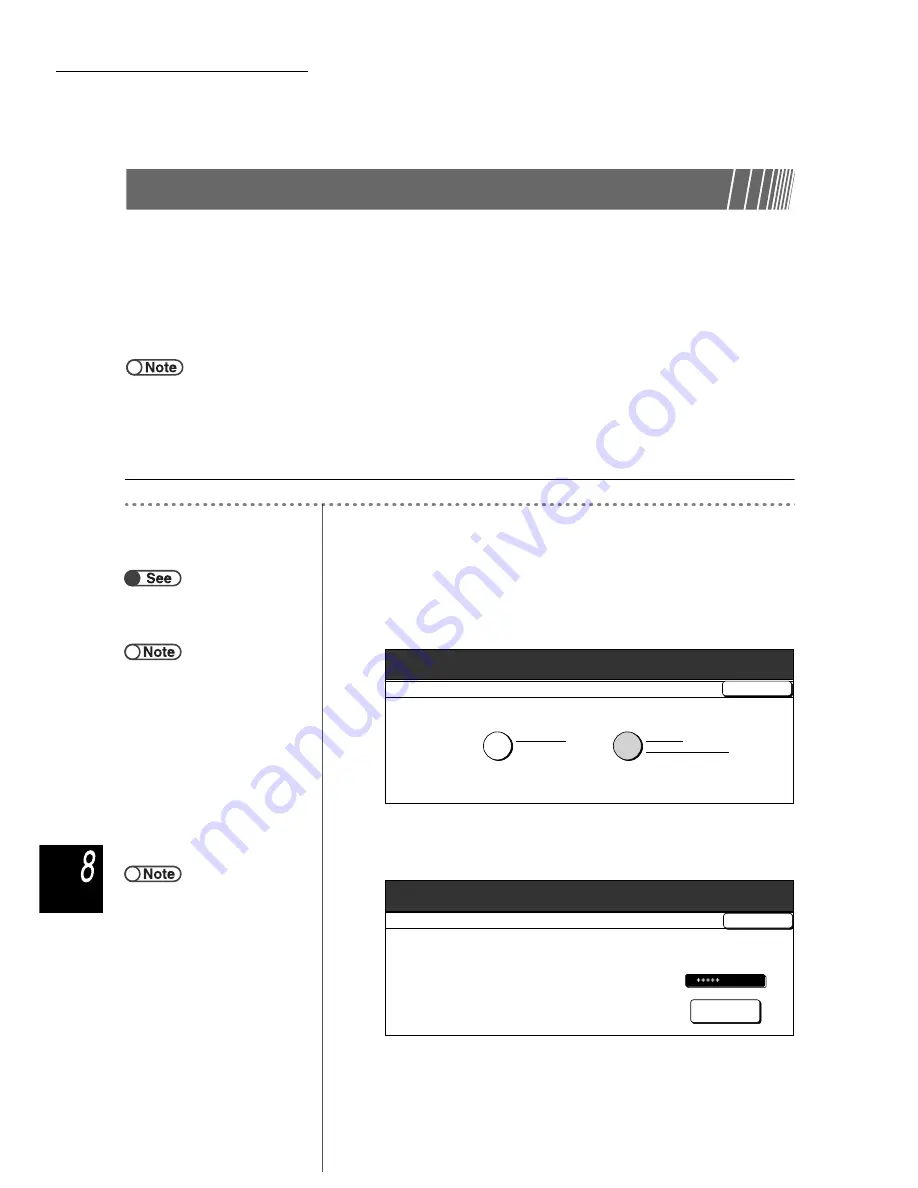
8.1 System Administrator Mode
296
Syste
m
Adm
inistra
tor Mo
de
8.1.3
Entering/Exiting Auditron Mode
From the Auditron Administrator Mode, you can calculate the number of copies that each account (by
department/user) has made by the Auditron Administrator password entered. With the need to enter
the password for copying, this would also allow you to control the use of the machine.
After switching from the main control panel to the copier control panel, you can start to use the
Auditron Administrator Mode.
The following procedure explains how to enter or exit the System Administrator Mode.
●
When a copy control device, like copylyser is installed, you cannot use the Auditron Administrator Mode.
●
You cannot switch to the Auditron Administrator Mode if there is an error message shown on the display. Check that “Ready to
copy”, “Please wait...” or the Auditron Administrator Password Entry screen is displayed.
●
The factory setting of the Tools password is 11111. This password can be changed. For security reasons, change this password
as soon as possible. For details, refer to “8.5.5 Change of Password”.
■
Entering Auditron Administrator Mode
Procedure
1
Switch to the System Administrator Mode.
2
Select Auditron Administrator Mode.
The Auditron Administrator Password Entry screen is displayed.
3
Use the keypad to enter the password.
“8.1.1 Using System Administrator
Mode”
●
For details on the Tools mode, refer
to “8.3 Setting Tools Mode”.
Menu
Close
Tools Mode
Tools Mode
Auditron
Administrator Mode
●
The factory setting of the Auditron
Administrator Password is 11111.
●
Each input digit is represented by an
asterisk. If you made a mistake
while entering the password, press
the C button to clear, and then re-
enter.
●
Select Cancel to stop the operation.
The display returns to the Menu
screen.
Password Entry
Use the Numeric Keypad to enter the
password and select Confirm.
To clear the password you have entered,
press C button.
Auditron Administrator
Password
Confirm
Cancel






























