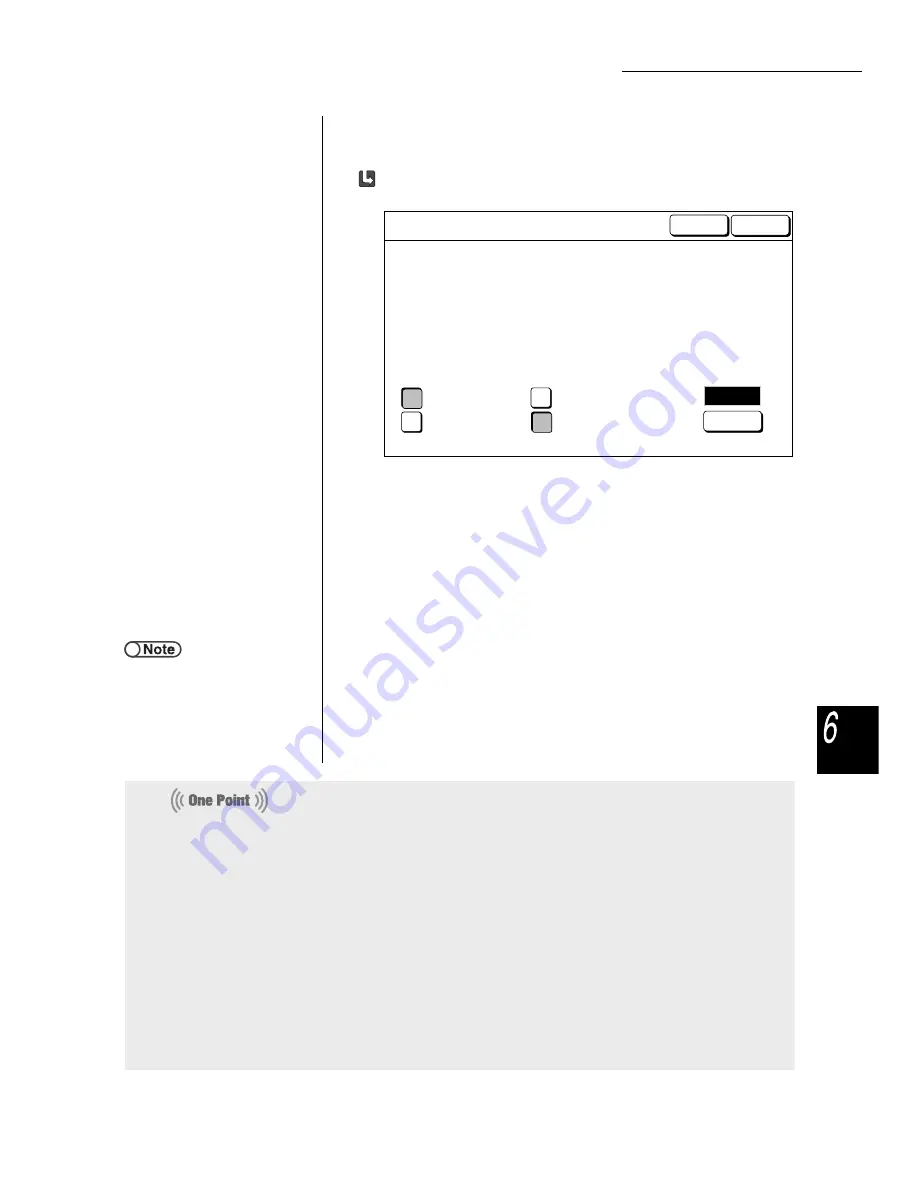
6.5 Copying and Moving Files
223
Serv
er
When selecting one of link folders (No.31 to 36):
The following screen appears.
Specify settings if necessary.
When performing Auto Print, select On at Auto Print at Remote Machine.
When deleting the file after printing, select On at Save to File at Remote
Machine.
When setting the number of prints, select Enter, enter the number of prints by
using keypad, and then select Enter again.
If the Auto Print feature is enabled at the shared folder, multiple machines can
print the same data simultaneously.
6
Press Start.
File copying or moving starts.
When there is an existing file with the newly saved file name, the file cannot be
copied or moved. Follow the displayed instructions.
If a file with the same name already exists in link folders (No. 31 to 36), this
machine automatically adds a child number to the file name and transfers the
renamed file.
●
File Copy Target Folder
Enter
On
Off
On
Off
The Copy button has been selected. Select how you want the files to be handled
in the File Copy Target Folder and press Start again.
To perform Auto Print, select Enter first. Use the Numeric Keypad to enter the number
of sets you want to print and select Enter again.
To delete the file after printing, select Off for Save to File.
10
Start
Previous
Screen
Auto Print at
Remote Machine
Save to File at
Remote Machine
Print Quantity at
Remote Machine
●
If the free space on the hard
disk of the linked machine is
insufficient or an network error
occurs while transferring a file,
an access error message
appears.
●
About the Auto Print feature set for the shared folder (No. 30)
If the Auto Print feature is set for a shared folder, files that are copied or moved to this folder are
automatically printed in the order of storage.
Refer to “6.2.3 Setting Shared Folder” for the Auto Print feature.
●
About the Auto Send feature set for a link folder (No. 31 to 36)
Files that are copied or moved to a link folder are automatically transferred to the linked machine
and will be printed in the order of storage if the Auto Print feature is set for the folder.
You can also copy or move files to a link folder (No. 31 to 36) in the following two ways:
-
By copying or moving the file to a storage folder (No. 1 to 29) for which the remote link folder is set.
After the file is saved in the storage folder, it is copied (automatically sent) to the linked folder.
-
By reprinting the file stored in a storage folder (No. 1 to 29) for which the remote link folder is set.
When reprinting, the file is copied (automatically sent) to the linked folder.
Refer to “6.2.2 Setting Storage Folders” for setting the remote link folder.






























