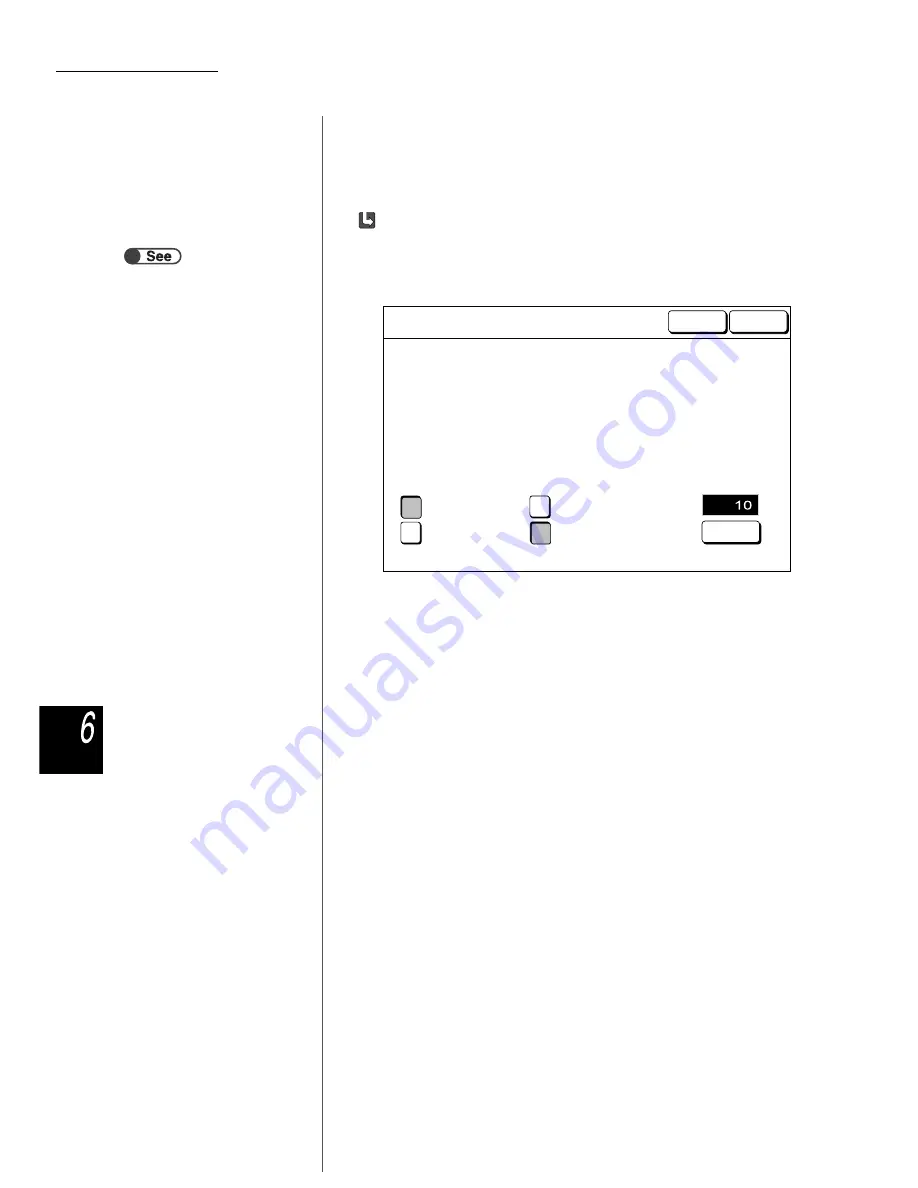
6.3 Saving Data
200
Serv
er
5
Press Start on the control panel.
The scanning of documents will begin.
If a Remote Link Folder is set to the folder:
When you specify one of folders 1 to 29 where the remote link folder is set, the
following screen appears.
If multiple copy destinations are registered in the folder, you have to specify the
setting for the destination each time Start is pressed.
(1)Select On to print the file automatically at the linked
machine.
(2)Select On to save the file at the linked machine.
If Off is selected, the file is deleted after printing.
(3)When specifying the number of prints for output at the
linked machine, select Enter.
If Enter is not selected, the number of prints is changed.
(4)Enter the number of prints by using the keypad, and select
Enter.
The number entered is set.
(5)Press
Start.
The scanning of documents will begin.
Once the copy file has been saved in an storage folder, the same file is also
copied into the remote linked folder.
If the Auto Print function is enabled at the shared folder, multiple machines can
print the same data simultaneously.
In Copy and Save mode, the machine starts to automatically transfer the file to
the remote linked folder at the completion of document scanning.
“6.2.2 Setting Storage Folders”
Auto Print at
Remote Machine
Save to File at
Remote Machine
Print Quantity at
Remote Machine
The Start button has been pressed. Select how you want the files to be handled
in the File Copy Target Folder and press Start again.
To perform Auto Print, select Enter first. Use the Numeric Keypad to enter the number
of sets you want to print and select Enter again.
To delete the file after printing, select Off for Save to File.
Note: The file will not be copied to the remote folder if Auto Print is Off.
If Sample Set is selected, the file will be copied after you have checked the output.
File Copy Target Folder (Folder No.31)
Off
On
Off
On
Start
Enter
Previous
Screen






























