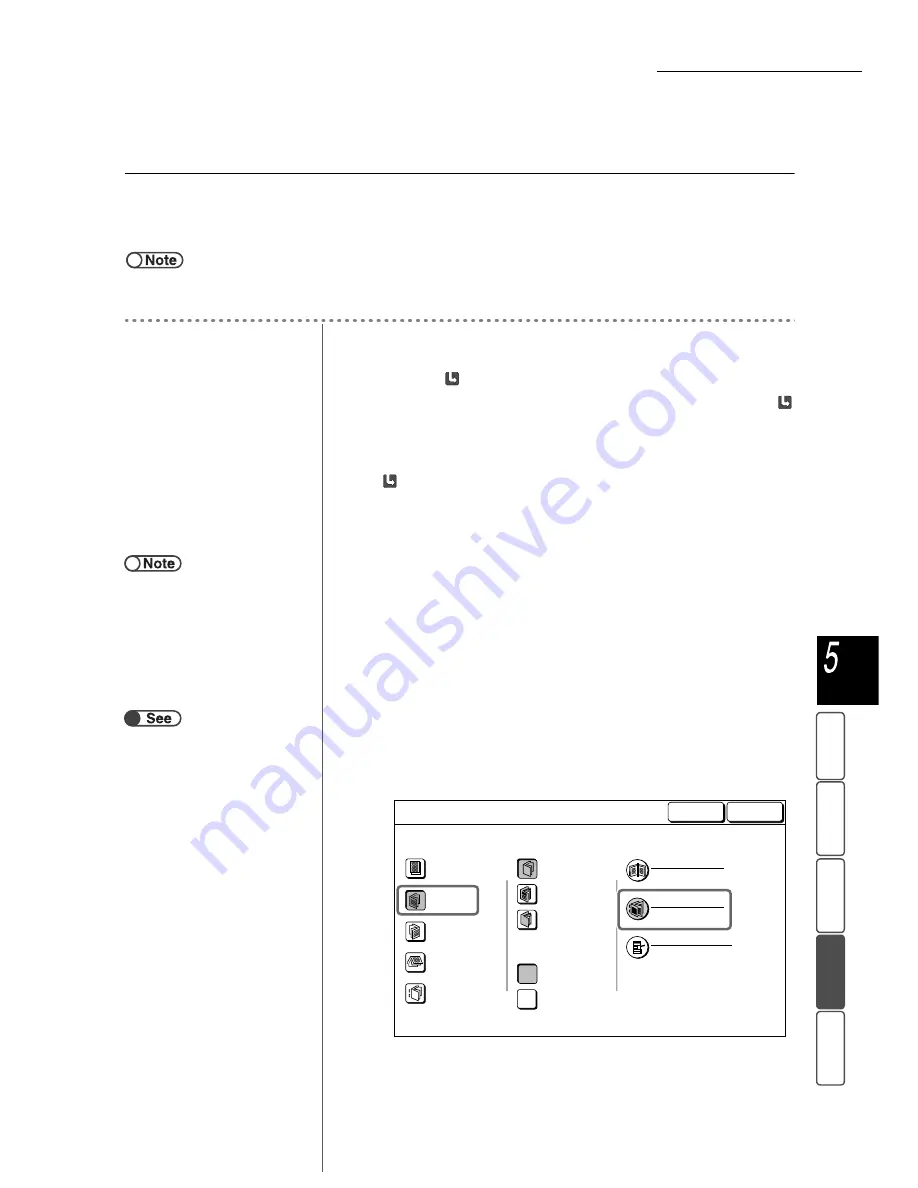
5.27 Creating a Booklet
157
M
a
k
ing Cop
ies
B
asi
c
Fe
a
ture
s
Output
For
m
a
t
Adde
d
F
e
atu
res
Ima
g
e Q
u
a
lit
y
St
ore
d
Job T
e
mpl
a
tes
■
Copying by selecting Bi-Fold and/or Stapling
When the optional booklet maker finisher is installed, you can select Bi-Fold or Bi-Fold + Stapling. If
Bi-Fold + Stapling is selected, the copies are folded in half and stapled at the center. The number of
copies that can be stapled is 2 to 15.
●
If Bi-Fold + Stapling is selected for a copy of one page, stapling will automatically be cancelled and a folded copy will be
output.
●
The number of copies that can be stapled is 2 to 14 if Printed Covers is not selected for Covers.
Procedure
1
Refer to “
When copying by specifying Booklet Imposition” if
specifying the number of pages to be copied, and refer to “
When copying the scanned documents as they are” if not
specifying Booklet Imposition.
When copying by specifying Booklet Imposition
You can output the copies by setting Bi-fold/Stapling when copying after
specifying Booklet Imposition.
(1)Specify the tray that you loaded paper in the horizontal
direction from Paper Supply on the Basic Features screen.
(2)Select 1
→
2 Sided (Head to Head) or 2
→
2 Sided (Head
to Head) for 2 Sided on the Basic Features screen.
(3)Select Booklet Creation on the Output Format screen.
The Booklet Creation screen appears.
(4)Select Left Bind, Right Bind, or Top Bind.
(5)Specify Covers, Image Order, and Gutter when necessary.
(6)Select Folding/Stapling.
The Folding/Stapling screen appears.
Proceed to step 2.
●
You cannot select Auto for Paper
Supply. Paper should be loaded in
the paper tray in the horizontal
direction.
「■
Copying by specifying Booklet
Imposition
」
Cancel
Booklet Creation
Save
Covers
Image Order
No Covers
Gutter
0.0"
Folding/Stapling
Off
Paper Tray Settings
Covers:
Tray 7
A3
Plain
Body Pages: Tray 2
A3
Plain
Off
Left Bind
Right Bind
Top Bind
Only Folding/
Stapling
Printed Covers
Blank Covers
Original Order
Last Original
as Back Cover






























