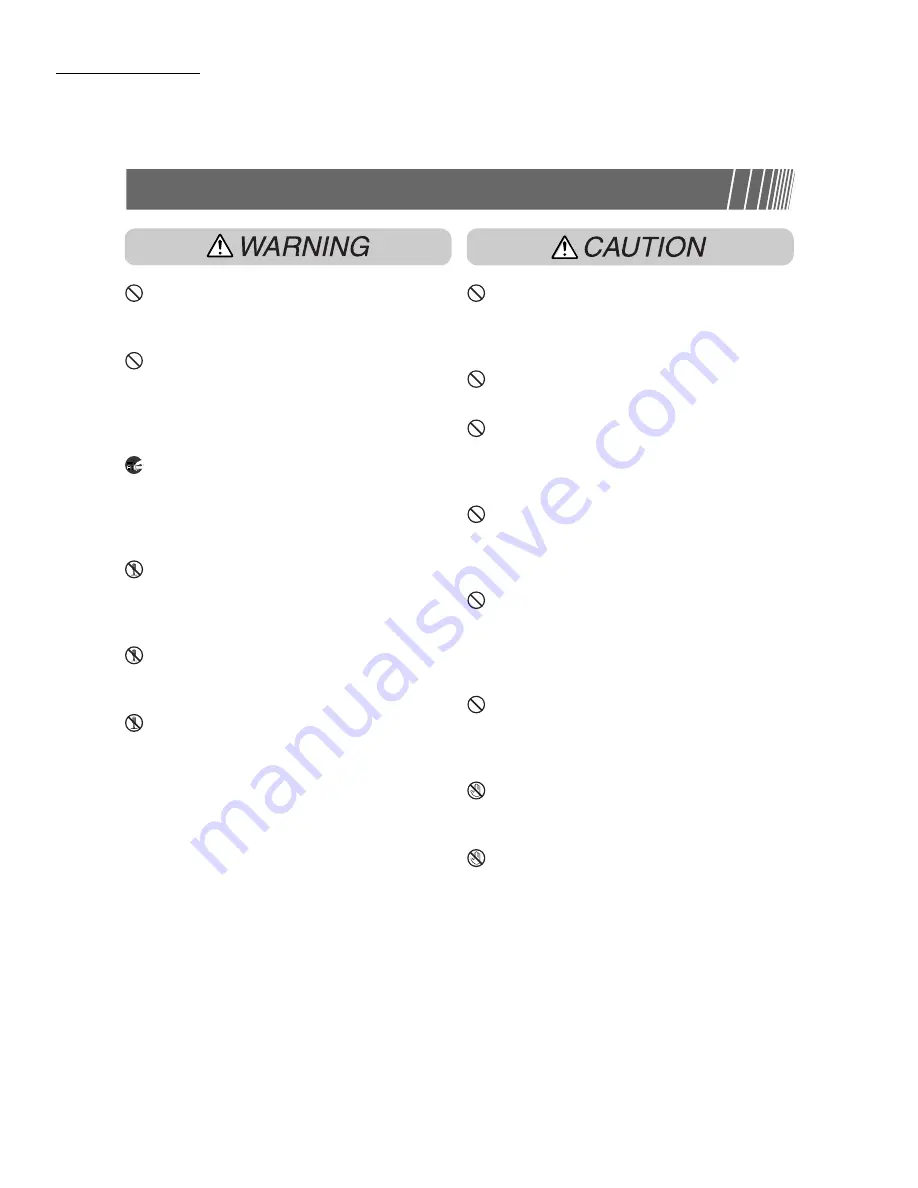
Safety Notes
xx
Operating Safeguards
Do not place any liquid container such as a
vase or coffee cup on the machine. Spilt water
can cause a fire or shock hazard.
Do not place any metal parts such as staples
or clips on the machine. If metal and
flammable parts get into the machine, they
can short-circuit internal components, and
cause fire or electric shocks.
If debris (metal or liquid) gets into the
machine, switch off and unplug the machine.
Contact your Customer Support Center.
Operating a debris-contaminated machine can
cause fire or electric shocks.
Never open or remove machine covers that
are secured with screws unless specifically
instructed in this manual. A high voltage
component can cause electric shocks.
Do not try to alter the machine configuration,
or modify any parts. An unauthorized
modification can cause smoke or fire.
This equipment is certified as a Class 1 laser
product under IEC60825-1 (1998). This
means that the machine does not emit
hazardous laser radiation. Since radiation
emitted inside the machine is completely
confined within the protective housings and
external covers, the laser beam cannot
escape from the machine during any phase of
user operation. Do not perform any operation
apart from the instructions given in the
manual. There may be a danger of laser beam
leakage.
If you make copies with the document cover
open, avoid looking directly at the copy lamp.
Direct eye exposure can cause eye fatigue or
damage.
Do not use a highly flammable spray or
solvent near the machine. It can cause fire.
When copying a thick document, do not use
excessive force to press it against the
document glass. The glasss may break and
cause injuries.
Do not place a heavy object or lean your
elbow on the touch-sensitive panel or display.
The panel or display can break and the broken
glass can cause injuries.
Do not use paper that are good electricity
conductors (origami paper, carbon paper,
coated paper, etc.). If the paper is jammed in
the machine, it can result in a short circuit or
fire.
Do not staple document with punched holes
(e.g. perforated paper available in the market)
as the resultant detached staples can injure
your fingers.
Do not touch the areas that are affixed with the
label "High Voltage". You may get an electric
shock.
Do not touch the areas on or near the fuser
unit that are affixed with the label "Hot
Surface". You can get burnt as a result.
Do not forcefully remove paper that are in the
fuser unit or wrapped around the heat roller.
You can get burnt as a result. Switch off the
machine, and contact your Customer Support
Center.
















































