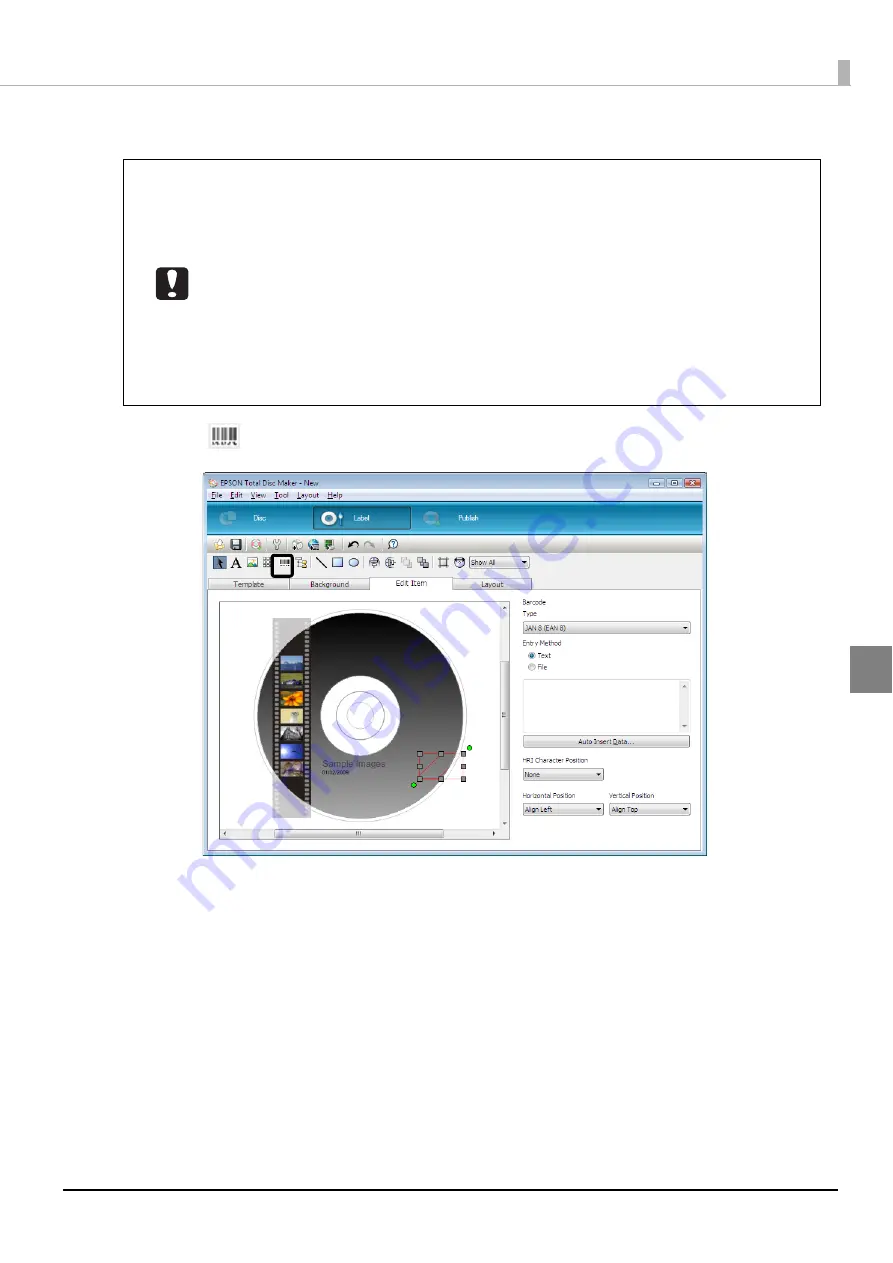
103
Publishing Discs
Inserting barcodes
1
Click
[Barcode], and click the location you want to place the barcode.
•
When printing barcodes and 2D codes, be sure to use Epson brand ink cartridges.
•
When printing barcodes and 2D codes on discs that are not EPSON specified CD/DVDs,
check whether the printed barcodes or 2D codes can be read correctly by a scanner.
•
Do not place barcodes and 2D codes where they overlap with other print data, or
where they extend out of the print area.
•
Barcodes and 2D codes use the ratio of black to white to indicate information. If ink
penetration results in a deterioration in the ratio of black to white, barcodes and 2D
codes may not be able to be read correctly. Check whether the printed barcodes and
2D codes can be read correctly by a scanner.
•
If a barcode printed with bidirectional printing cannot be read correctly, align the print
head (see page 141 in this guide) and then print the barcode, or print the barcode
with unidirectional printing.
Содержание PP-100N - Discproducer - DVD Duplicator x2
Страница 1: ...User s Guide M00010600 ...
Страница 22: ...22 Stacker 2 Remove Gently lift and pull towards you to take out Attach Line up the indentations and attach ...
Страница 39: ...39 Preparation 4 Click OK ...
Страница 65: ...65 How to Use the Printer Driver 3 Click Set Printer The printer driver screen appears ...
Страница 92: ...92 5 Enter any name for Volume Label In this example we enter 20090101 6 Click Start Explorer ...
Страница 104: ...104 2 Select Type and Entry Method In this example we select QR Code and enter text The barcode appears ...
Страница 124: ...124 4 Click Republish ...
Страница 129: ...129 Maintenance The usage statuses of drivers 1 and 2 and the number of published discs appear in the Device screen ...






























