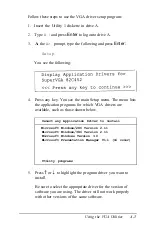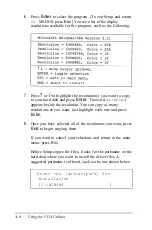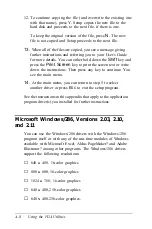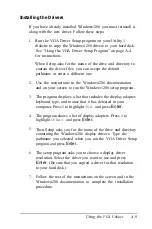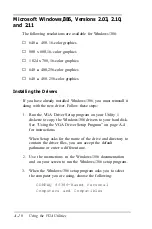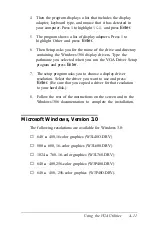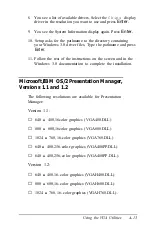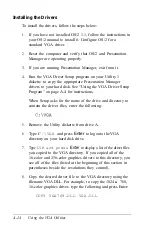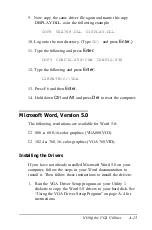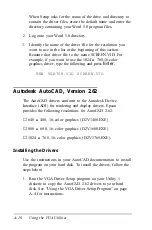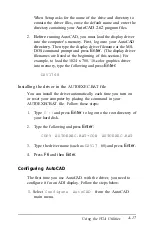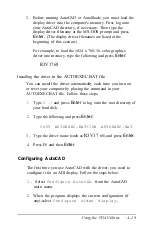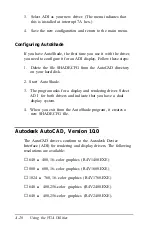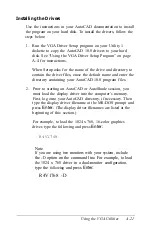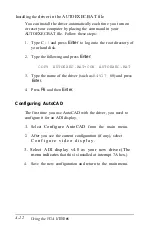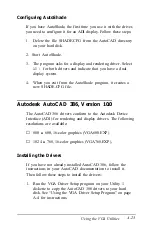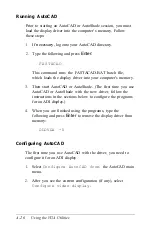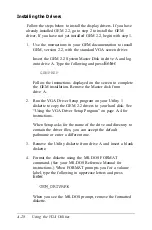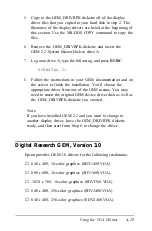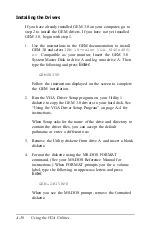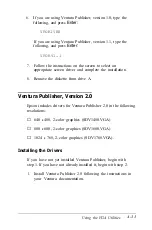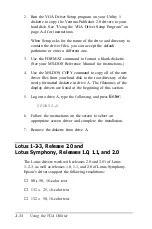2.
Before running AutoCAD or AutoShade, you must load the
display driver into the computer’s memory. First, log onto
your AutoCAD directory, if necessary. Then type the
display driver filename at the MS-DOS prompt and press
Enter.
(The display driver filenames are listed at the
beginning of this section.)
For example, to load the 1024 x 768, 16-color graphics
driver into memory, type the following and press
Enter:
R3V1768
Installing
the
driver
in the AUTOEXEC.BAT file
You can install the driver automatically each time you turn on
or reset your computer by placing the command in your
AUTOEXEC.BAT file. Follow these steps:
1.
Type
C
: \ and press
Enter
to log onto the root directory of
your hard disk.
2.
Type the following and press
Enter:
COPY AUTOEXEC.BAT+CON AUTOEXEC.BAT
3.
Type the driver name (such as
R3V17
68) and press
Enter.
4.
Press F6 and then
Enter.
Configuring AutoCAD
The first time you use AutoCAD with the driver, you need to
configure it for an ADI display. Follow the steps below:
1.
Select
Configure AutoCAD
from the AutoCAD
main menu.
2.
When the program displays the current configuration (if
any),select
Configure video display.
Using the VGA Utilities
A-19
Содержание Equity 386/25
Страница 1: ......
Страница 3: ......
Страница 14: ...xii ...
Страница 20: ...6 lntroduction ...
Страница 63: ...Hard disk drive types continued Running the Setup Program 2 25 ...
Страница 142: ...5 34 lnstalling and Removing Options ...
Страница 216: ...3 Raise the front of the subassembly to a slight angle as shown below Installing and Removing Disk Drives B 19 ...
Страница 248: ...C 14 Physically Formatting a Hard Disk ...
Страница 298: ...F 6 Specifications ...
Страница 326: ......