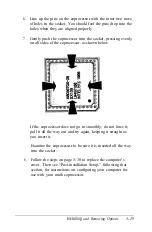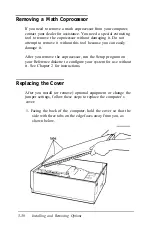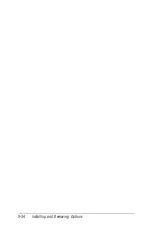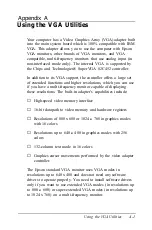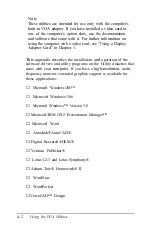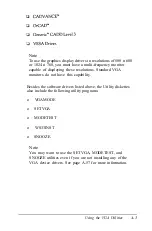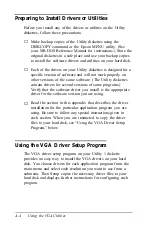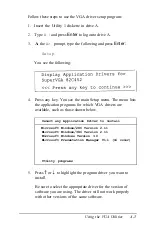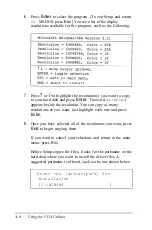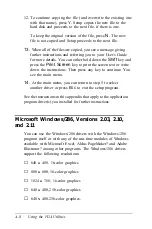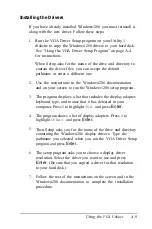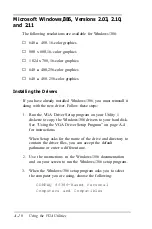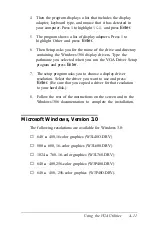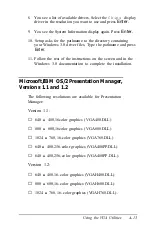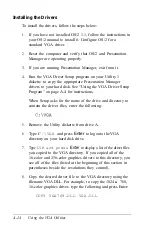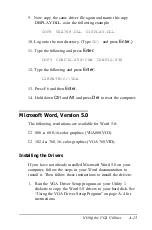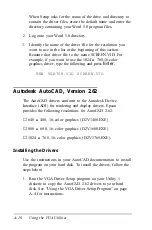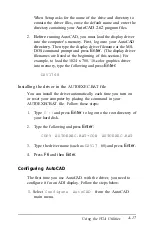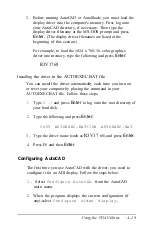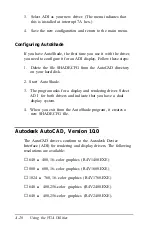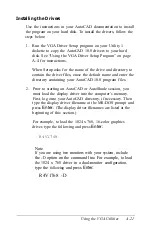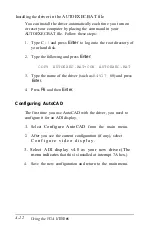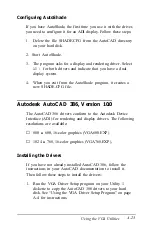Installing the Drivers
If you have already installed Windows/286 you must reinstall it
along with the new driver. Follow these steps:
1. Run the VGA Driver Setup program on your Utility 1
diskette to copy the Windows/286 drivers to your hard disk.
See “Using the VGA Driver Setup Program” on page A-4
for instructions.
When Setup asks for the name of the drive and directory to
contain the driver files, you can accept the default
pathname or enter a different one.
2.
Use the instructions in the Windows/286 documentation
and on your screen to run the Windows/286 setup program.
3.
The program displays a list that includes the display adapter,
keyboard type, and mouse that it has detected in your
computer. Press 1 to highlight
VGA
and press
Enter.
4.
The program shows a list of display adapters. Press 1 to
highlight
Other
and press
Enter.
5.
Then Setup asks you for the name of the drive and directory
containing the Windows/286 display drivers. Type the
pathname you selected when you ran the VGA Driver Setup
program and press
Enter.
6.
The setup program asks you to choose a display driver
resolution. Select the driver you want to use and press
Enter.
(Be sure that you copied a driver for that resolution
to your hard disk.)
7.
Follow the rest of the instructions on the screen and in the
Windows/286 documentation to complete the installation
procedure.
Using the
VGA Utilities
A-9
Содержание Equity 386/25
Страница 1: ......
Страница 3: ......
Страница 14: ...xii ...
Страница 20: ...6 lntroduction ...
Страница 63: ...Hard disk drive types continued Running the Setup Program 2 25 ...
Страница 142: ...5 34 lnstalling and Removing Options ...
Страница 216: ...3 Raise the front of the subassembly to a slight angle as shown below Installing and Removing Disk Drives B 19 ...
Страница 248: ...C 14 Physically Formatting a Hard Disk ...
Страница 298: ...F 6 Specifications ...
Страница 326: ......