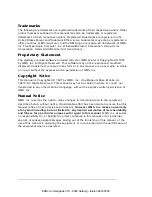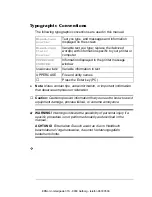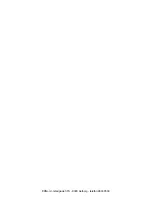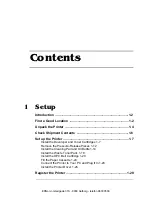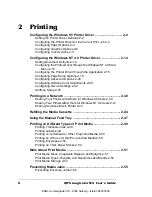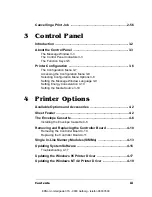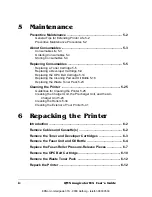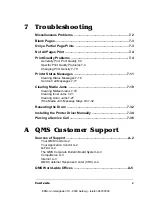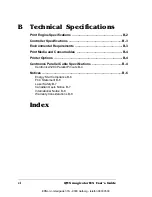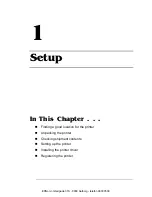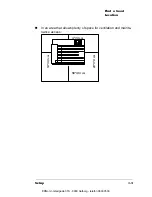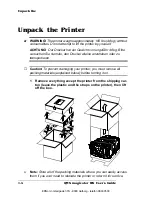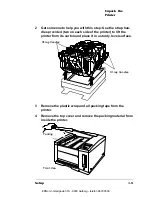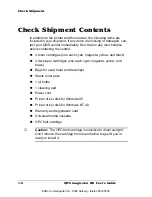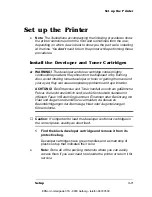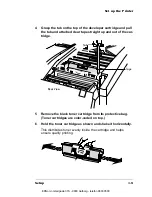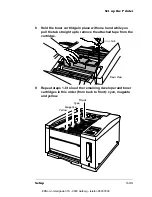Contents
iii
Cancelling a Print Job ............................................................... 2-56
3 Control Panel
Introduction ..................................................................................3-2
About the Control Panel ..............................................................3-3
The Message Window 3-3
The Control Panel Indicators 3-3
The Function Keys 3-5
Printer Configuration ...................................................................3-6
The Configuration Menu 3-7
Accessing the Configuration Menu 3-8
Selecting Configuration Menu Options 3-8
Setting the Message Window Language 3-9
Setting Energy Conservation 3-10
Setting the Media Source 3-10
4 Printer Options
Available Options and Accessories ...........................................4-2
Sheet Feeder .................................................................................4-2
The Envelope Cassette ................................................................4-6
Installing the Envelope Cassette 4-6
Removing and Replacing the Controller Board ...................... 4-10
Removing the Controller Board 4-10
Replacing the Controller Board 4-11
Single In-Line Memory Modules (SIMMs) ................................ 4-13
Updating System Software ........................................................ 4-16
Troubleshooting 4-17
Updating the Windows 95 Printer Driver ................................. 4-17
Updating the Windows NT 4.0 Printer Driver ........................... 4-19
EDNord - Istedgade 37A - 9000 Aalborg - telefon 96333500
Содержание QMS magicolor WX
Страница 1: ...QMS magicolor WX User s Guide 1800444 001B EDNord Istedgade 37A 9000 Aalborg telefon 96333500 ...
Страница 4: ...EDNord Istedgade 37A 9000 Aalborg telefon 96333500 ...
Страница 40: ...EDNord Istedgade 37A 9000 Aalborg telefon 96333500 ...
Страница 57: ...Configuring the Windows NT 4 0 Printer Driver 2 17 Printing EDNord Istedgade 37A 9000 Aalborg telefon 96333500 ...
Страница 61: ...Configuring the Windows NT 4 0 Printer Driver 2 21 Printing EDNord Istedgade 37A 9000 Aalborg telefon 96333500 ...
Страница 73: ...Configuring the Windows NT 4 0 Printer Driver 2 33 Printing EDNord Istedgade 37A 9000 Aalborg telefon 96333500 ...
Страница 126: ...EDNord Istedgade 37A 9000 Aalborg telefon 96333500 ...
Страница 168: ...EDNord Istedgade 37A 9000 Aalborg telefon 96333500 ...
Страница 228: ...EDNord Istedgade 37A 9000 Aalborg telefon 96333500 ...
Страница 238: ...EDNord Istedgade 37A 9000 Aalborg telefon 96333500 ...