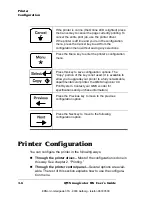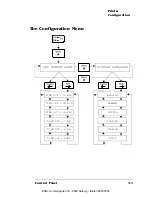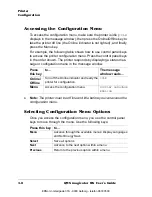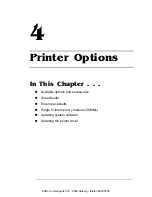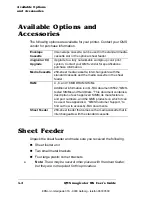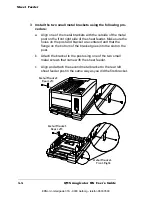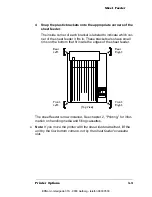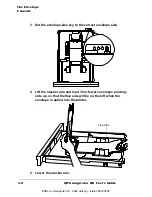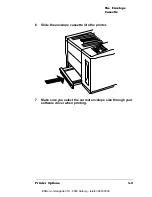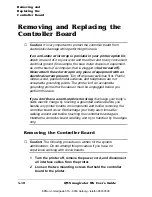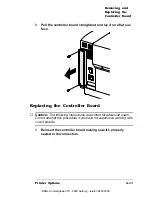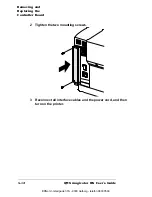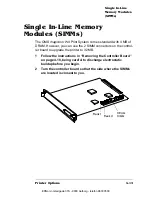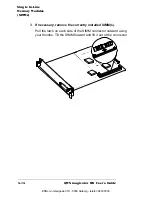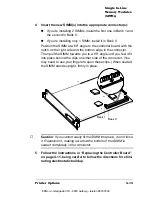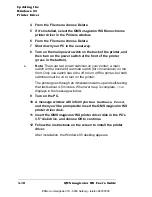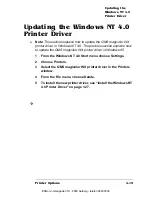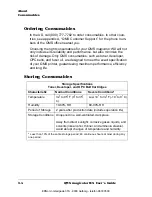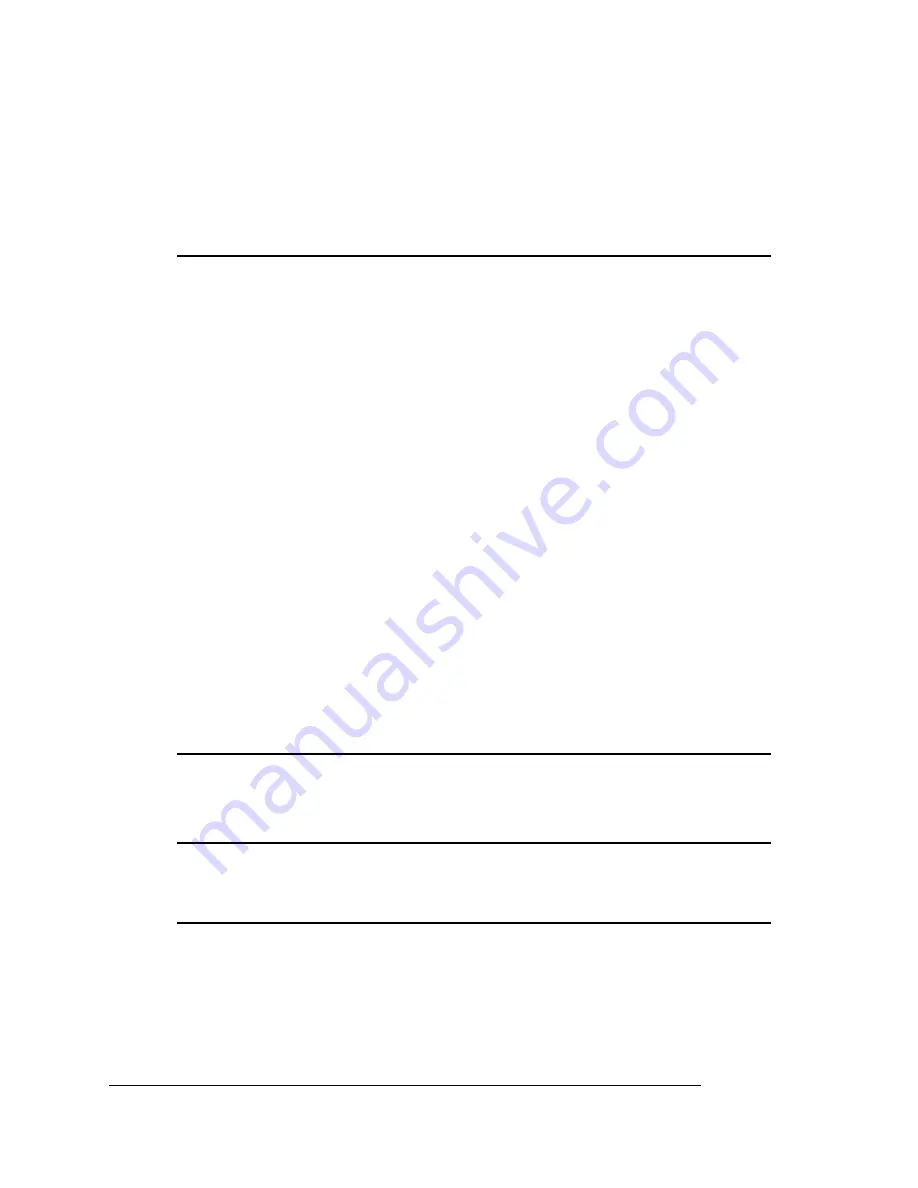
Removing and
Replacing the
Controller Board
QMS magicolor WX User
’
s Guide
4-10
Removing and Replacing the
Controller Board
▲
Caution
: It's very important to protect the controller board from
electrostatic damage while performing this task.
If an anti-static wrist strap is provided in your printer option kit,
attach one end of it to your wrist and the other end to any convenient
electrical ground (for example, the bare metal chassis of equipment,
as on the back of a computer, that is plugged in but turned off).
Never attach the wrist strap to any piece of equipment with an
electrical current present. Turn off all power switches first. Plastic,
rubber, wood, painted metal surfaces, and telephones are not
acceptable grounding points. The printer isn't an acceptable
grounding point either because it must be unplugged before you
perform this task.
If you don't have an anti-static wrist strap, discharge your body's
static electric charge by touching a grounded surface before you
handle any printer boards or components and before removing the
controller board cover. Redischarge your body each time after
walking around and before touching the controller board again.
Handle the controller board carefully, and try to handle it by the edges
only.
Removing the Controller Board
▲
Caution:
The following procedure is written for the system
administrator. Do not attempt this procedure if you have no
experience working with circuit boards.
1
Turn the printer off, remove the power cord, and disconnect
all interface cables from the printer.
2
Loosen the two mounting screws that hold the controller
board to the printer.
EDNord - Istedgade 37A - 9000 Aalborg - telefon 96333500
Содержание QMS magicolor WX
Страница 1: ...QMS magicolor WX User s Guide 1800444 001B EDNord Istedgade 37A 9000 Aalborg telefon 96333500 ...
Страница 4: ...EDNord Istedgade 37A 9000 Aalborg telefon 96333500 ...
Страница 40: ...EDNord Istedgade 37A 9000 Aalborg telefon 96333500 ...
Страница 57: ...Configuring the Windows NT 4 0 Printer Driver 2 17 Printing EDNord Istedgade 37A 9000 Aalborg telefon 96333500 ...
Страница 61: ...Configuring the Windows NT 4 0 Printer Driver 2 21 Printing EDNord Istedgade 37A 9000 Aalborg telefon 96333500 ...
Страница 73: ...Configuring the Windows NT 4 0 Printer Driver 2 33 Printing EDNord Istedgade 37A 9000 Aalborg telefon 96333500 ...
Страница 126: ...EDNord Istedgade 37A 9000 Aalborg telefon 96333500 ...
Страница 168: ...EDNord Istedgade 37A 9000 Aalborg telefon 96333500 ...
Страница 228: ...EDNord Istedgade 37A 9000 Aalborg telefon 96333500 ...
Страница 238: ...EDNord Istedgade 37A 9000 Aalborg telefon 96333500 ...