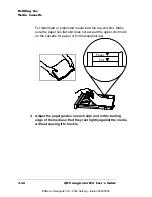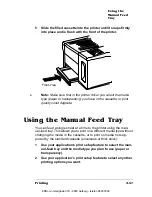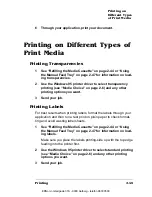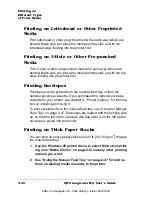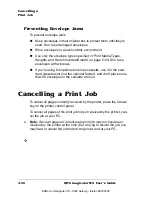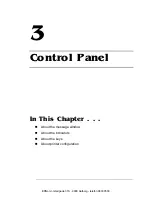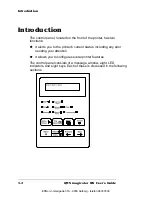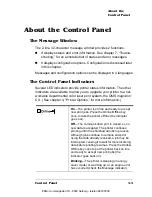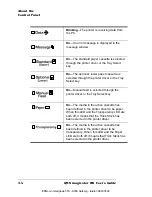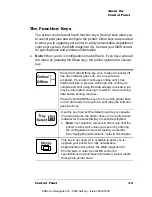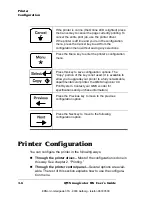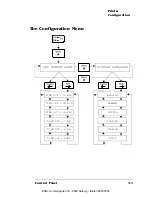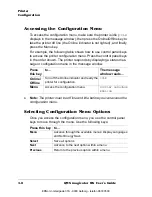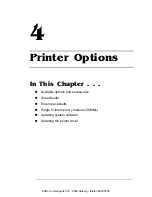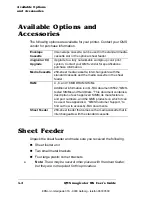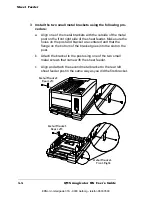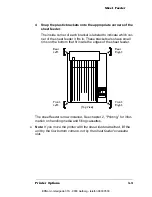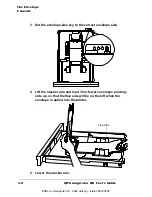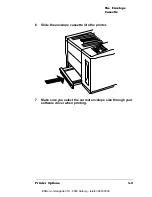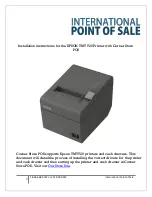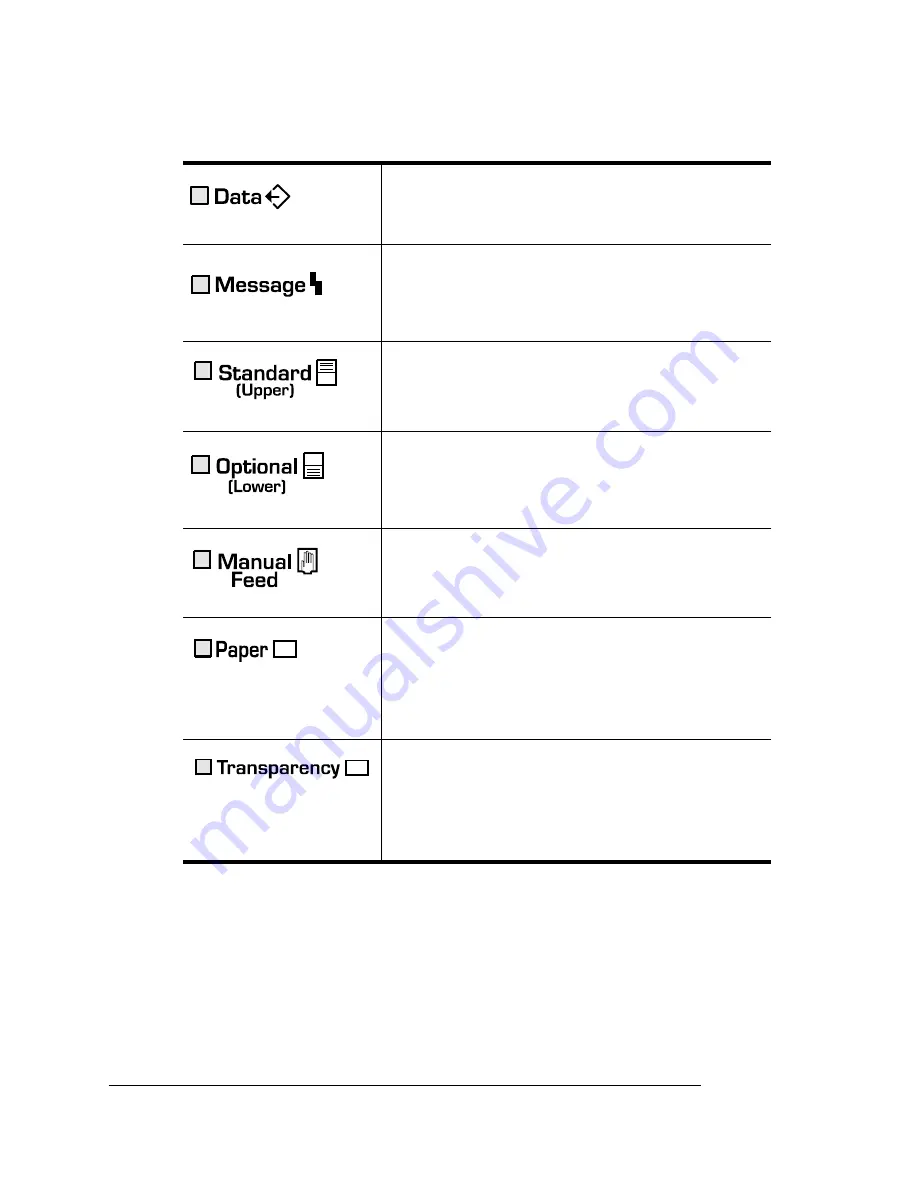
About the
Control Panel
QMS magicolor WX User
’
s Guide
3-4
Blinking—The printer is receiving data from
the PC.
On—An error message is displayed in the
message window.
On—The standard paper cassette is selected
through the printer driver or the Tray Select
key.
On—The optional, lower paper cassette is
selected through the printer driver or the Tray
Select key.
On—Manual feed is selected through the
printer driver or the Tray Select key.
On—The media in the active cassette has
been defined in the printer driver to be paper .
When this LED and the Transparency LED are
both off, it means that the Thick Stock has
been selected in the printer driver.
On—The media in the active cassette has
been defined in the printer driver to be
transparency. When this LED and the Paper
LED are both off, it means that Thick Stock has
been selected in the printer driver.
EDNord - Istedgade 37A - 9000 Aalborg - telefon 96333500
Содержание QMS magicolor WX
Страница 1: ...QMS magicolor WX User s Guide 1800444 001B EDNord Istedgade 37A 9000 Aalborg telefon 96333500 ...
Страница 4: ...EDNord Istedgade 37A 9000 Aalborg telefon 96333500 ...
Страница 40: ...EDNord Istedgade 37A 9000 Aalborg telefon 96333500 ...
Страница 57: ...Configuring the Windows NT 4 0 Printer Driver 2 17 Printing EDNord Istedgade 37A 9000 Aalborg telefon 96333500 ...
Страница 61: ...Configuring the Windows NT 4 0 Printer Driver 2 21 Printing EDNord Istedgade 37A 9000 Aalborg telefon 96333500 ...
Страница 73: ...Configuring the Windows NT 4 0 Printer Driver 2 33 Printing EDNord Istedgade 37A 9000 Aalborg telefon 96333500 ...
Страница 126: ...EDNord Istedgade 37A 9000 Aalborg telefon 96333500 ...
Страница 168: ...EDNord Istedgade 37A 9000 Aalborg telefon 96333500 ...
Страница 228: ...EDNord Istedgade 37A 9000 Aalborg telefon 96333500 ...
Страница 238: ...EDNord Istedgade 37A 9000 Aalborg telefon 96333500 ...