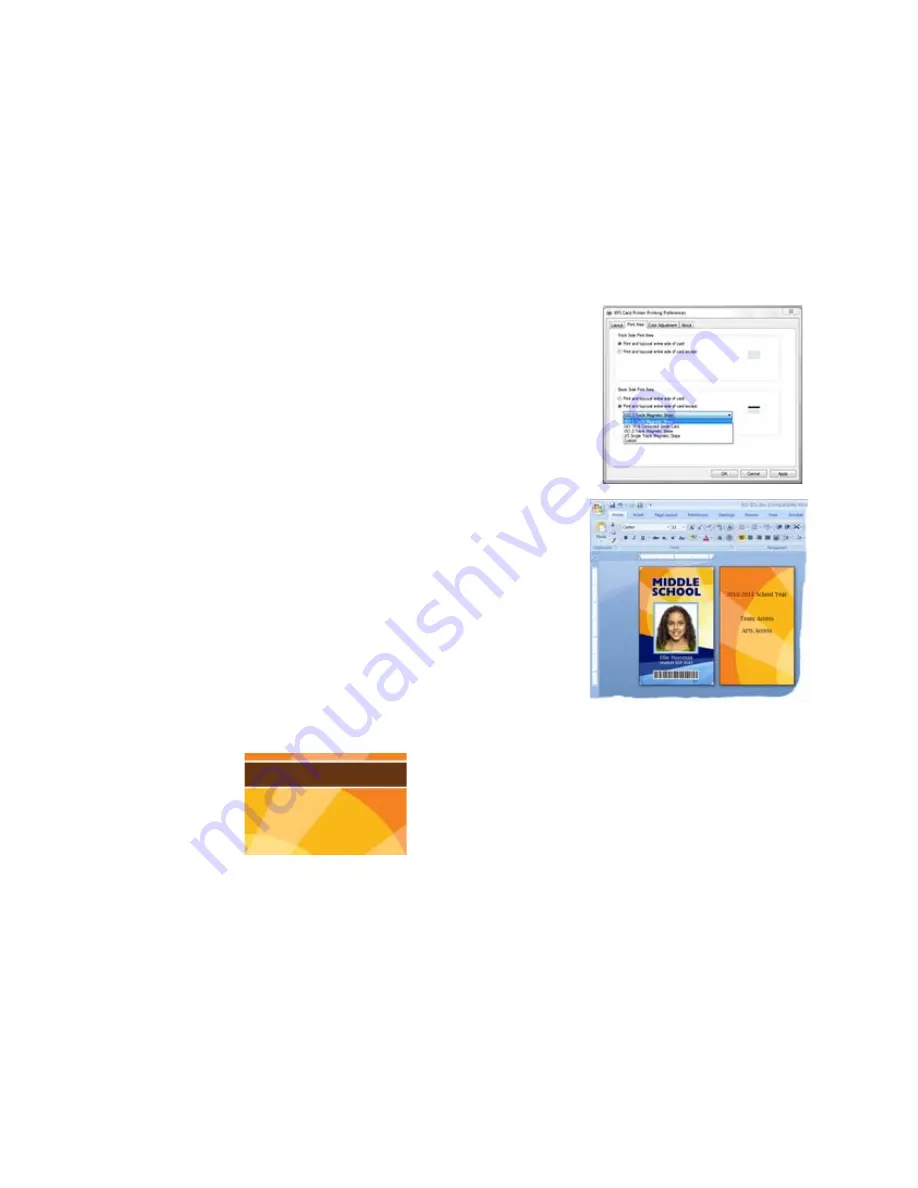
187
Set the Print Area
The XPS Card Printer Driver can prevent printing and topcoat on specific areas of
the card. By default, the entire side of the card is printed. If your cards include a
magnetic stripe, a smart card chip, or other area, define the area to block printing.
For custom print areas, see How to Use Blocking Escapes. For standard areas,
follow these steps:
1.
Open Printing Preferences from the Start
menu. See
“Open Printing Preferences”
for
the steps to follow.
2.
Click the Print Area Tab.
3.
For the side of the card with the non-printing
area, click the “Print and topcoat entire side of
card except” list and choose the area.
4.
For the example shown, do not print the ISO
3-Track Magnetic Stripe area on the back of
the card. (Text shown on the back is
formatted with a mag stripe font and will be
encoded.)
5.
Click Apply to save the setting, and then
click Close.
6.
Send the card to print.
The back of the completed card looks like
this:
Notice the narrow white area above and below the magnetic
stripe. The non-printing area is slightly larger than the
feature, in this case the magnetic stripe.
Содержание CD800S
Страница 1: ...Datacard XPS Card Printer Installation and User Guide October 2011 Part No 539957 001 Rev B ...
Страница 13: ...3 Printer with Input Hopper Inside a single feed or hopper equipped printer ...
Страница 14: ...4 Welcome to Card Printer Information Printer with Duplex Option Inside a printer with a duplex option ...
Страница 18: ...8 Welcome to Card Printer Information ...
Страница 32: ...22 Install the Printer 8 The installer will prompt you to connect the printer to the PC using a USB cable ...
Страница 45: ...35 10 Plug in and power on the printer ...
Страница 102: ...92 Using the Printer ...
Страница 124: ...114 Printer Driver ...
Страница 130: ...120 Removing a Printer from a Windows PC ...
Страница 148: ...138 Troubleshooting ...
Страница 158: ...148 Supplies and Parts ...
Страница 216: ...206 Legal Notices ...






























