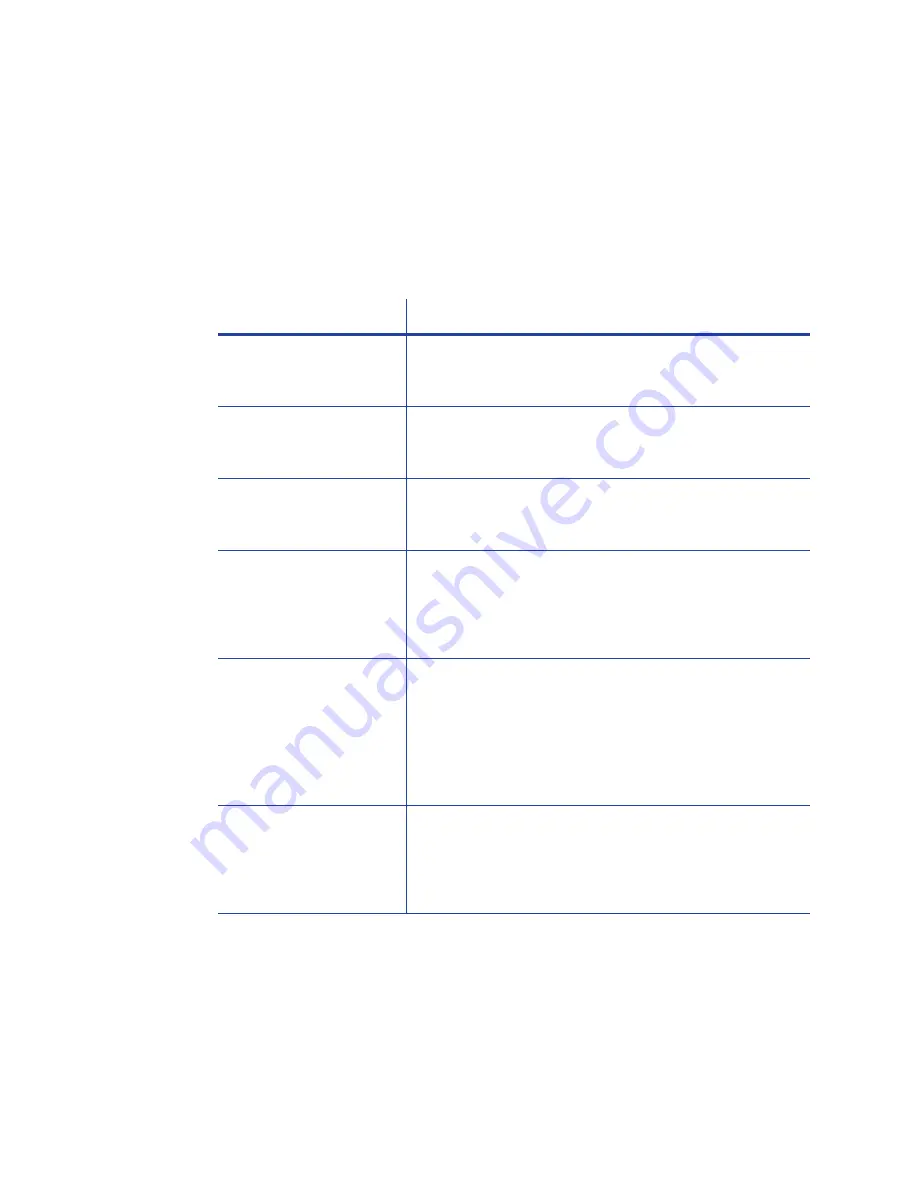
136
Troubleshooting
Magnetic Stripe
To begin troubleshooting a magnetic stripe problem, first print a magnetic stripe
sample card from the driver. See
“Print Driver Sample Cards”
for the steps to
follow.
The printer uses the coercivity set using the LCD panel or Printer Manager, and
uses the data format set using the Printer Manager.
Problem
Solution
Cards are not loaded
correctly.
Load cards with the magnetic stripe down and
toward the right side of the printer. See
“Load
Cards”
.
Cards do not have a
magnetic stripe.
Load magnetic stripe cards in the card cartridge. If
the cards have a magnetic stripe, check the quality
of the cards. Change card stock if needed.
The card has dirt or
damage on the
magnetic stripe.
Encode and print the card again. If the message
appears again, run a cleaning card to clean the
mag stripe head.
The magnetic stripe on
the card is low
coercivity material and
the High Coercivity
setting is selected.
To use the cards you have, select low coercivity
encoding. To encode with high coercivity, obtain
cards manufactured for high coercivity encoding.
See
“Print a Printer Test Card”
.
Message 106 is
displayed.
The magnetic stripe on
the card is high
coercivity material and
the Low Coercivity
setting is selected.
To use the cards you have, select high coercivity
encoding. To encode with low coercivity, obtain
cards manufactured for low coercivity encoding.
The data for this job
includes characters not
allowed by the
magnetic stripe format
selected for the track.
Cancel the current print job. Make sure you know
what data is allowed on the track. Change the data
to be encoded, and resend the print job.
Содержание CD800S
Страница 1: ...Datacard XPS Card Printer Installation and User Guide October 2011 Part No 539957 001 Rev B ...
Страница 13: ...3 Printer with Input Hopper Inside a single feed or hopper equipped printer ...
Страница 14: ...4 Welcome to Card Printer Information Printer with Duplex Option Inside a printer with a duplex option ...
Страница 18: ...8 Welcome to Card Printer Information ...
Страница 32: ...22 Install the Printer 8 The installer will prompt you to connect the printer to the PC using a USB cable ...
Страница 45: ...35 10 Plug in and power on the printer ...
Страница 102: ...92 Using the Printer ...
Страница 124: ...114 Printer Driver ...
Страница 130: ...120 Removing a Printer from a Windows PC ...
Страница 148: ...138 Troubleshooting ...
Страница 158: ...148 Supplies and Parts ...
Страница 216: ...206 Legal Notices ...






























