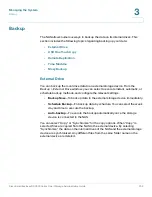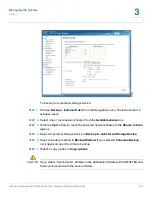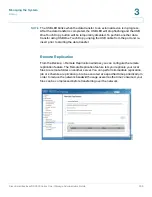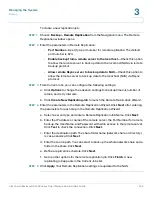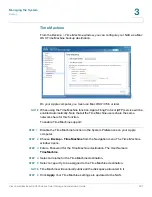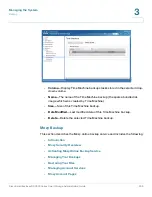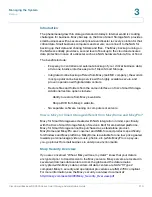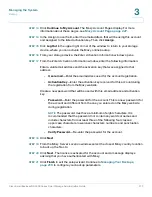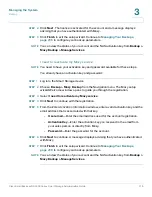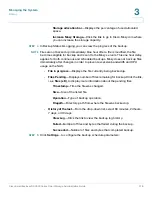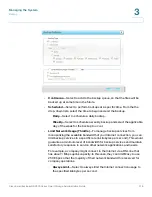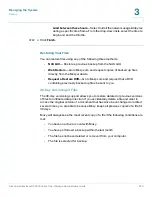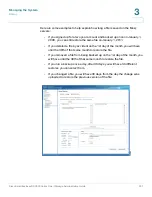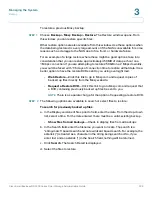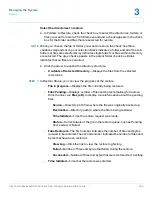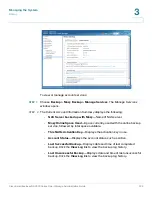Managing the System
Backup
Cisco Small Business NSS300 Series Smart Storage Administration Guide
213
3
STEP 13
Click
Continue to My Account
. The Mozy Account Pages display. For more
information about these pages, see
STEP 14
In the Assign to user field, enter the email address that will be using this account
and assigned to the listed activation key. Then click
Assign
.
STEP 15
Cick
Log Out
in the upper right corner of the window to return to your storage
device, where you can activate the Mozy online backup.
STEP 16
From your storage device, the
Enter Activation Information
window opens.
STEP 17
From the
Enter Activation Information
window, enter the following information:
Enter a valid email address and the activation key that was assigned to that
address.
•
User email
—Enter the email address used for the account registration.
•
Activation Key
—Enter the activation key received for this account during
the registration from the Mozy website.
Create a new password that will be used with this email address and activation
key.
•
Password
—Enter the password for the account. This is a new password for
the account and different from the one you entered on the Mozy website
during registration.
NOTE
The password must have a minimum of eight characters. It is
recommended that the password not contain any words or names and
include characters from at least three of the following four classes:
uppercase characters, lowercase characters, numbers, and punctuation
characters.
•
Verify Password
—Re-enter the password for the account.
STEP 18
Click
Next
.
STEP 19
From the
Mozy Server Location
window, select the closest Mozy country location
to back up the files to.
STEP 20
Click
Next
. The license is activated for the account and a message displays
advising that you have authenticated with Mozy.
STEP 21
Click
Finish
to exit the setup wizard. Continue to
to configure your backup parameters.