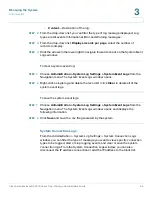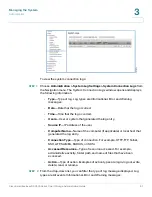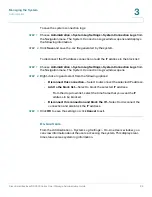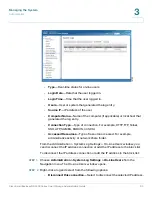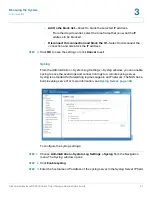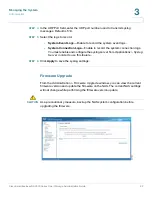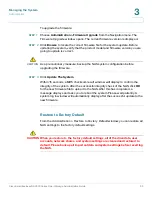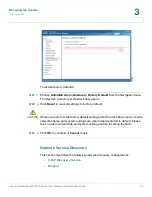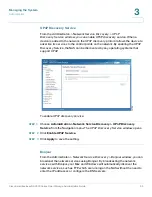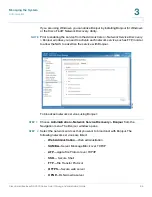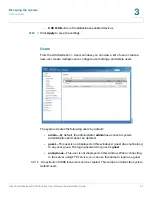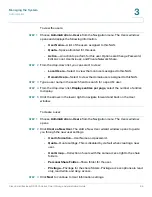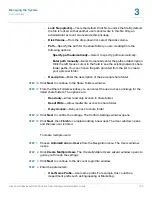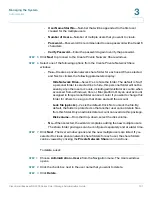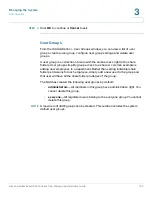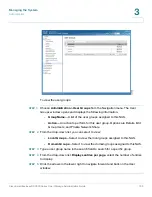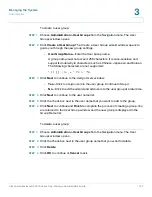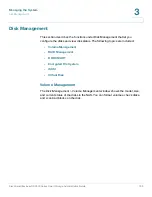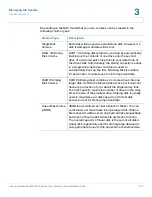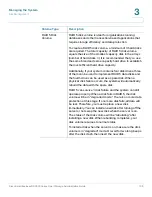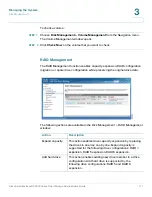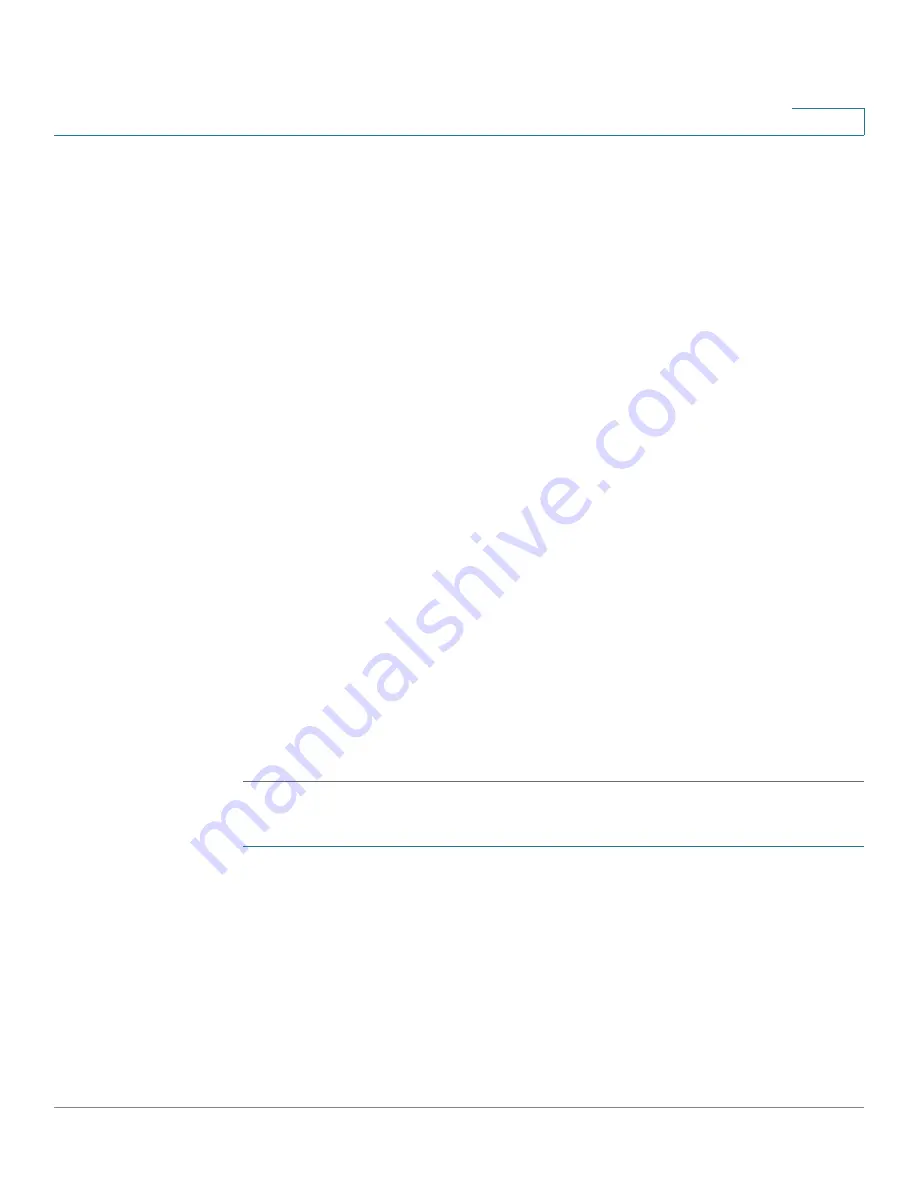
Managing the System
Administration
Cisco Small Business NSS300 Series Smart Storage Administration Guide
100
3
•
Lock file (oplocks)
—Yes is the default. Click No to unlock the file. By default,
the file is locked so that another user cannot write to this file. Only an
administrator account can override this privilege.
•
Disk Volume
—From the drop-down list, select the disk volume.
•
Path
—Specify the path for the share folder you are creating from the
following options:
-
Specify path automatically
—Select to specify path automatically.
-
Enter path manually
—Select to manually enter the path and description.
Click the left mouse cursor in the field to see the existing network share
folder paths. You can choose the path provided from the list to create
your personal folder.
•
Description
—Enter the description of the personal share folder.
STEP 10
Click
Next
to continue to the Share Folders window.
STEP 11
From the Share Folders window, you can select the user access privilege for the
listed share folders. The options are:
•
Read only
—Allow read only access to share folder.
•
Read/Write
—Allow read/write access to share folder.
•
Deny Access
—Deny access to share folder.
STEP 12
Click
Next
to confirm the settings. The Confirm Settings window opens.
STEP 13
Click
Next
, then
Finish
to complete adding a new user. The User window opens
and the new user is listed.
To create multiple users:
STEP 1
Choose
Administration > Users
from the Navigation menu. The
Users
window
opens.
STEP 2
Click
Create Multiple Users
. The
Create Multiple Users
wizard window opens to
guide you through the settings.
STEP 3
Click
Next
to continue to the Account Login Info window.
STEP 4
Enter the parameters.
•
User Name Prefix
—User name prefix. For example, this could be a
department prefix such as Engineering or Marketing.