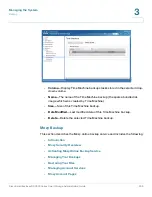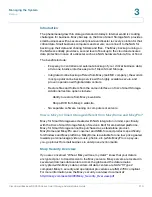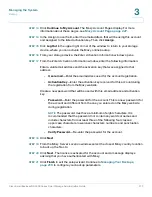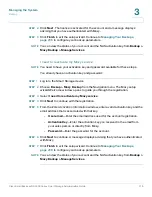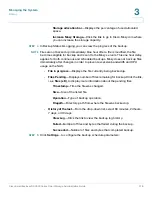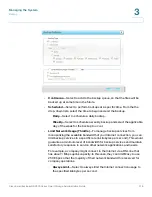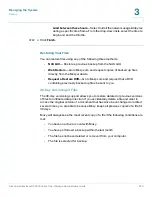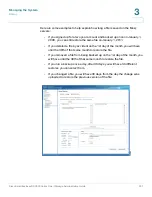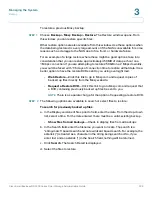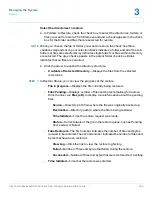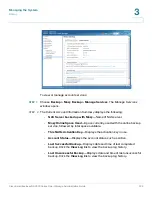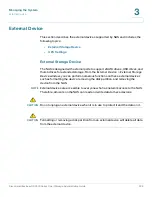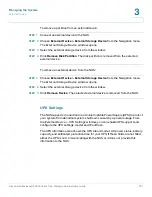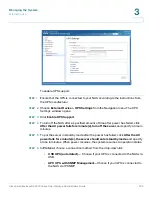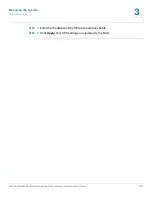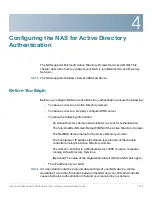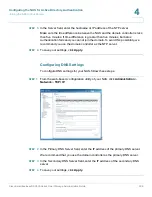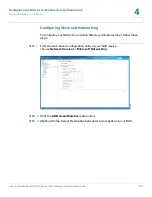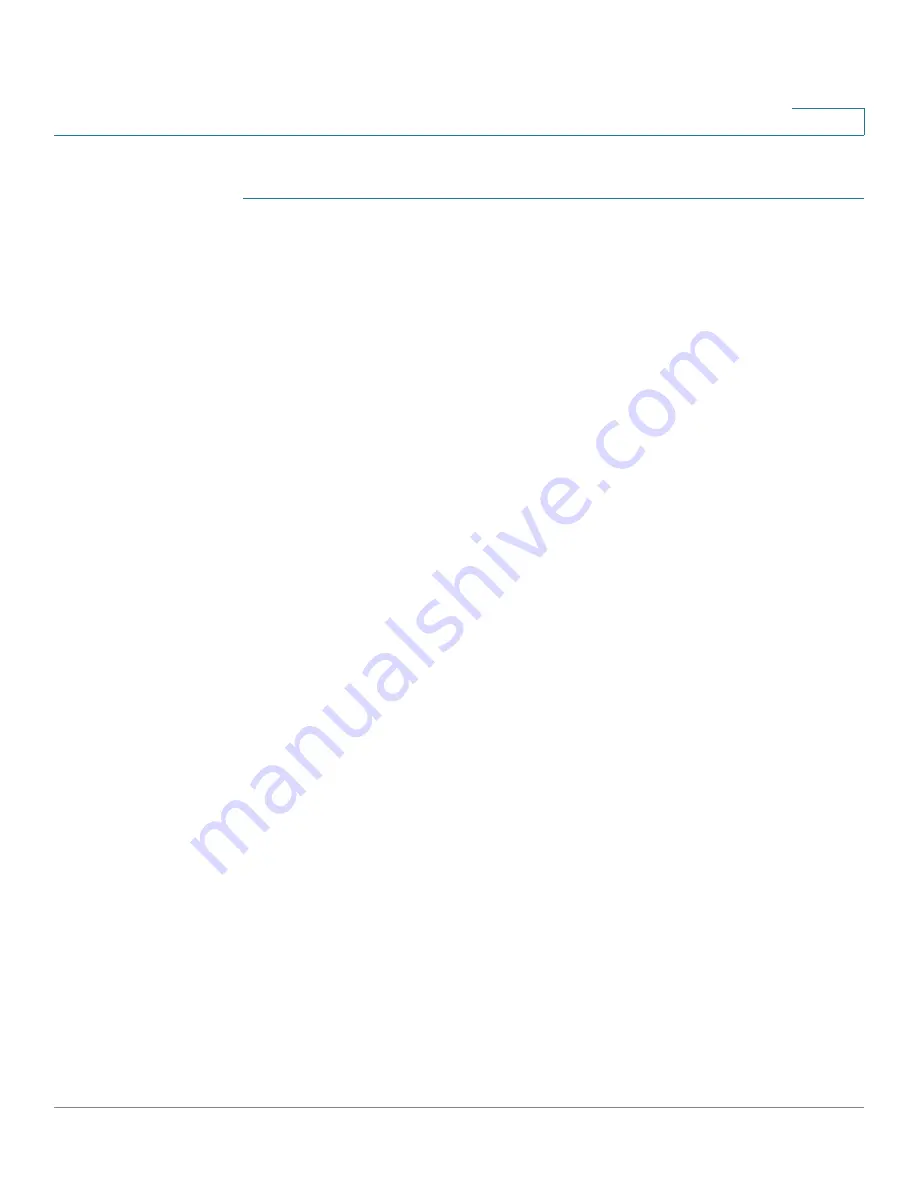
Managing the System
Backup
Cisco Small Business NSS300 Series Smart Storage Administration Guide
222
3
To restore a previous Mozy backup:
STEP 1
Choose
Backup > Mozy Backup > Restore
. The
Restore
window opens. From
this window, you can restore specific files.
Other restore options are also available from this window. Use these options when
the data being restored is a very large amount or if the NAS is unavailable for some
reason such as, damage to the NAS due to fire, flood, or hardware failure.
For an example of a large restore where these might be good options, take into
consideration that you can restore approximately 450 MB of data per hour on a
1 Mbps connection. If you are attempting to restore 250 GB on a 2 Mbps downlink,
you would be faced with 11.5 days of connection time to restore all that data. It is a
better option to have the restore DVDs sent to you using overnight mail.
•
Web Restore
—Click this link to go to Mozy.com and request copies of
backed up files directly from the Mozy website.
•
Request a Restore DVD
—Click this link to go to Mozy.com and request that
a DVD containing previously backed up files be sent to you.
NOTE
There is a separate charge for the option of requesting a restore DVD.
STEP 2
The following options are available to search or select files to restore:
To search for previously backed up files
:
a. In the Display versions of files prior to field, enter the date. From the drop-down
list, select a time. For the date entered, there must be a valid, existing backup.
•
Show files from all backups
—Check to display files from all backups
b. In the Search field, enter the filename you want to locate. The search is a
“string-match” based search and not a wildcard based search. For example, the
asterisk (*) is treated as a character in the string being searched. So, if you
enter text and an asterisk (*) in the Search field, nothing will be returned.
c. Click
Search
. The Search Result is displayed.
d. Select the files to restore.