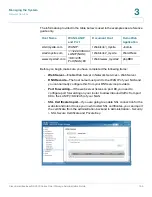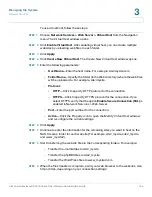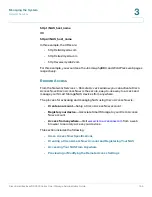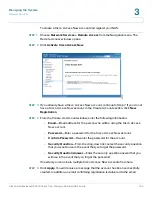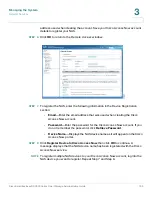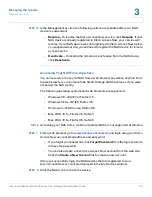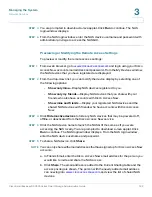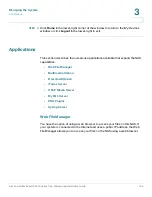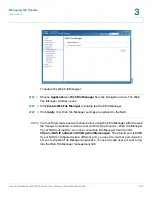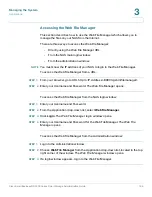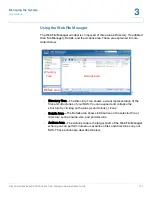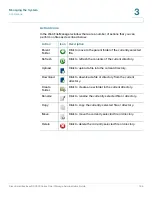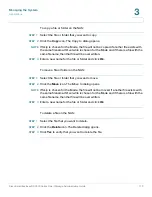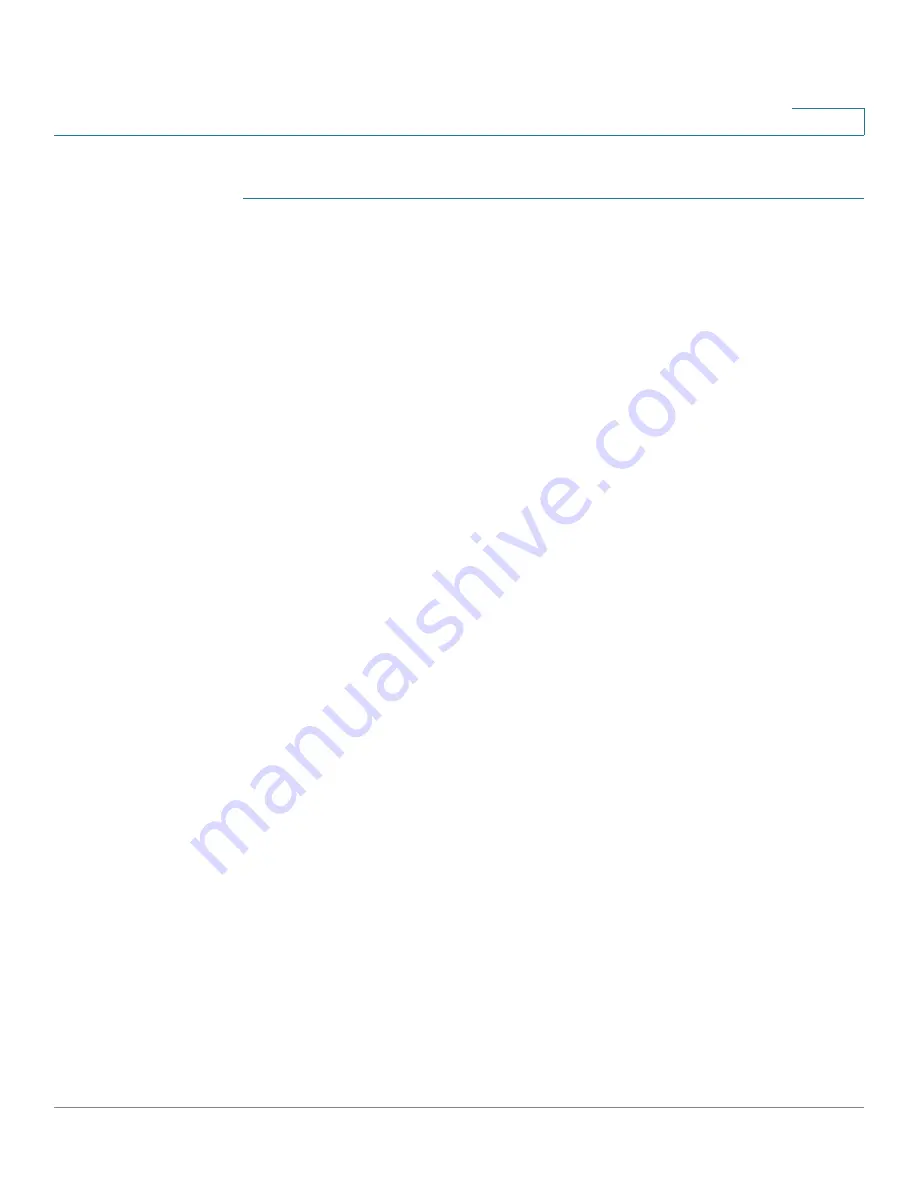
Managing the System
Network Services
Cisco Small Business NSS300 Series Smart Storage Administration Guide
155
3
To use virtual host, follow these steps:
STEP 1
Choose
Network Services > Web Server
> Virtual Host
from the Navigation
menu. The
Virtual Host
window opens.
STEP 2
Click
Enable Virtual Host
. After enabling virtual host, you can create multiple
websites by uploading web files to each folder.
STEP 3
Click
Apply
.
STEP 4
Click
Create New Virtual Host
. The
Create New Virtual Host
window opens.
STEP 5
Enter the following parameters:
•
Host Name
—Enter the host name. For example, site1.mysite.com.
•
Folder Name
—Specify the folder (in the Web directory) where the web files
will be uploaded to. For example, site1.mysite.
•
Protocol
:
•
HTTP
—Click to specify HTTP protocol for the connection.
•
HTTPS
—Click to specify HTTPS protocol for the connection. If you
select HTTPS, verify that the option
Enable Secure Connection (SSL)
is
enabled in Network Services > Web Server.
•
Port
—Enter the port number for the connection.
•
Action
—Click the Property icon to open the
Modify Virtual Host
window
and reconfigure the current settings.
STEP 6
Click
Apply
.
STEP 7
Continue to enter the information for the remaining sites you want to host on the
NAS. Create a folder for each website (For example, site1_mysite, site2_mysite,
and www_mysite2).
STEP 8
Start transferring the website files to the corresponding folders. For example:
•
Transfer the Joomla files to site1_mysite
•
Transfer the phpBB3 files to site2_mysite
•
Transfer the WordPress files to www_mysite2.com
STEP 9
When the files transfer is complete, point your web browser to the websites. Use
http or https, depending on your connection settings: