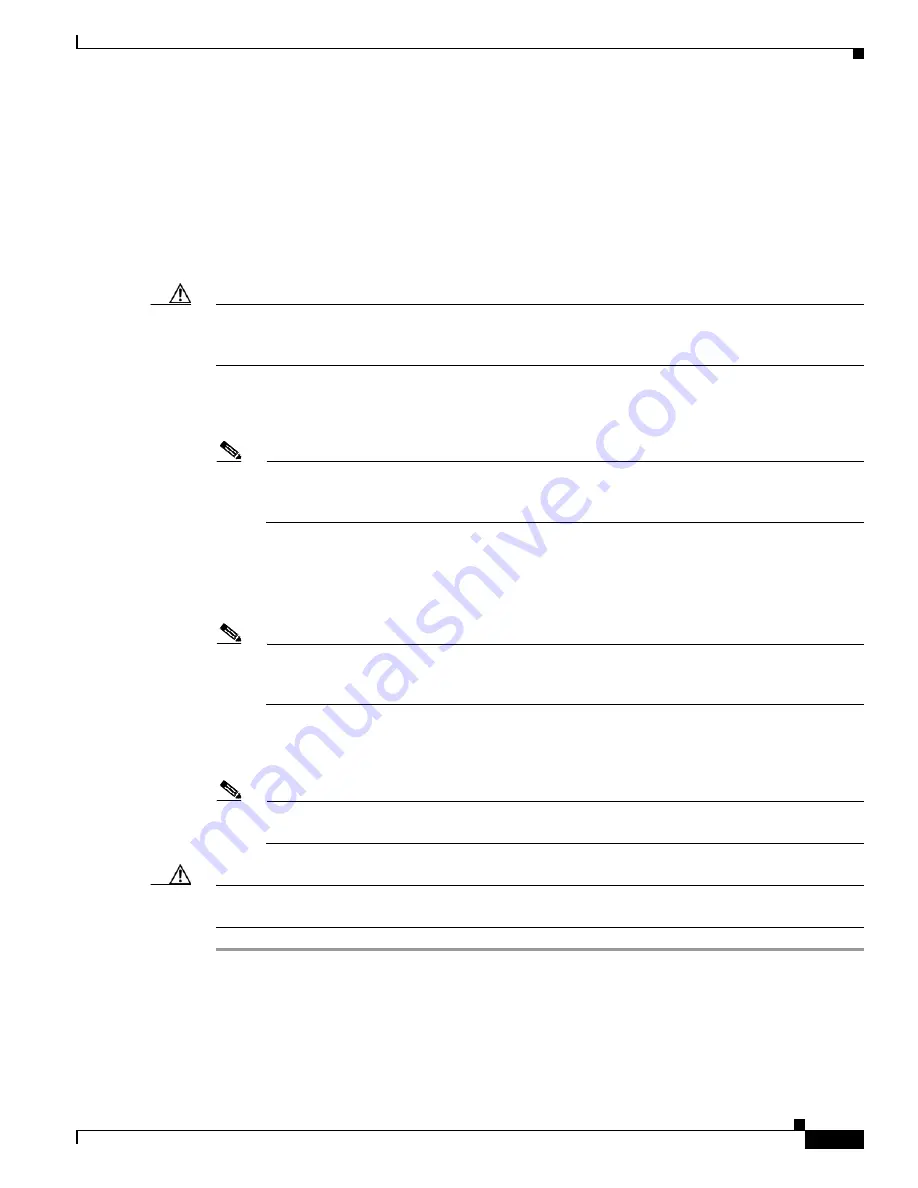
D-29
Cisco Intrusion Prevention System Appliance and Module Installation Guide for IPS 7.1
OL-24002-01
Appendix D Upgrading, Downgrading, and Installing System Images
Installing System Images
Step 9
Verify that you have access to the TFTP server by pinging it from your local Ethernet port with one of
the following commands.
rommon>
ping
server_ip_address
rommon>
ping
server
Step 10
If necessary define the path and filename on the TFTP file server from which you are downloading the
image.
rommon>
IMAGE=
path/file_name
Caution
Make sure that you enter the
IMAGE
command in all uppercase. You can enter the other ROMMON
commands in either lower case or upper case, but the
IMAGE
command specifically must be all
uppercase.
UNIX Example
rommon>
IMAGE=/system_images/IPS-SSP_10-K9-sys-1.1-a-7.1-3-E4.img
Note
The path is relative to the default tftpboot directory of the UNIX TFTP server. Images located
in the default tftpboot directory do not have any directory names or slashes in the IMAGE
specification.
Windows Example
rommon>
IMAGE=\system_images\IPS-SSP_10-K9-sys-1.1-a-7.1-3-E4.img
Step 11
Enter
set
and press
Enter
to verify the network settings.
Note
You can use the
sync
command to store these settings in NVRAM so they are maintained across
boots. Otherwise, you must enter this information each time you want to boot an image from
ROMMON.
Step 12
Download and install the system image.
rommon>
tftp
Note
If the network settings are correct, the system downloads and boots the specified image on the
ASA 5585-X IPS SSP. Be sure to use the ASA 5585-X IPS SSP image.
Caution
To avoid corrupting the system image, do not remove power from the ASA 5585-X IPS SSP while the
system image is being installed.
For More Information
•
For a list of recommended TFTP servers, see
TFTP Servers, page D-14
.
•
For the procedure for initializing the ASA 5585-X IPS SSP with the
setup
command, see
Advanced
Setup for the ASA 5585-X IPS SSP, page B-21
.






























