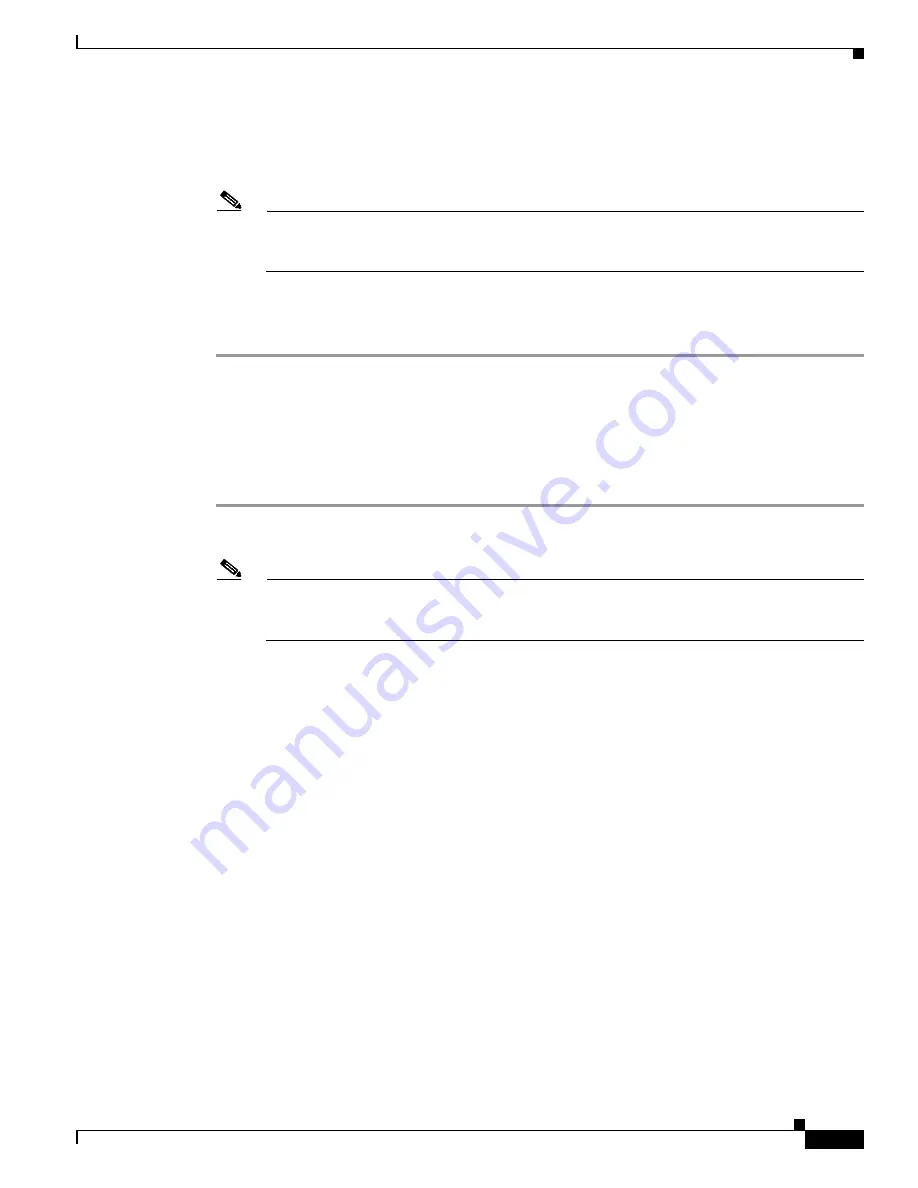
E-11
Cisco Aironet Wireless LAN Client Adapters Installation and Configuration Guide for Windows
OL-1394-04
Appendix E Configuring the Client Adapter through Windows XP
Configuring the Client Adapter
Step 11
If a message appears indicating the server to which your client adapter is connected, and it is the correct
server to connect to, click OK to accept the connection. Otherwise, click Cancel.
The client adapter should now EAP authenticate.
Note
Whenever the computer reboots and you enter your Windows username and password, the
EAP authentication process begins automatically and the client adapter should EAP
authenticate.
Step 12
To verify authentication, double-click My Computer, Control Panel, and Network Connections. The
status appears to the right of your Wireless Network Connection. Click View and Refresh to obtain the
current status. If the client adapter is authenticated, the status reads, “Authentication succeeded.”
Enabling EAP-MD5 Authentication
Follow the steps below to prepare the client adapter to use EAP-MD5 authentication, provided you have
completed the initial configuration.
Step 1
Click the Authentication tab on the Wireless Network Connection Properties screen. The following
screen appears (see
Figure E-5
).
Note
When Service Pack 1 for Windows XP is released, the Authentication tab may move from its
current location. To access it, click the Wireless Networks tab, select the network that you
are configuring in the Preferred network list, and click Properties.






























