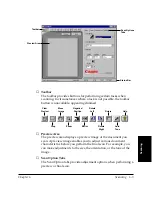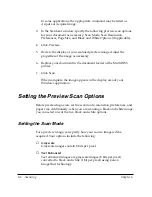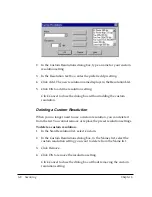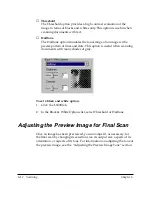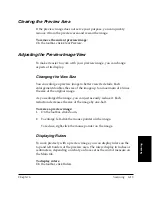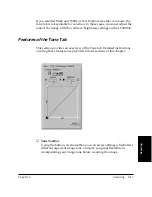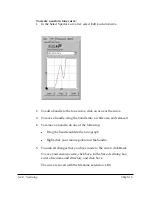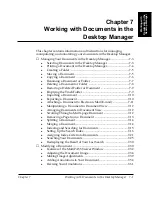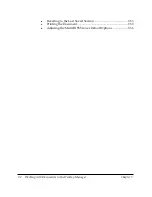6-16 Scanning
Chapter 6
To create a mirror image of the preview image:
On the toolbar, click Mirror.
Rotating an Image
You can rotate an image 90
°
left or right within the preview area to
change its orientation. When you rotate an image, the entire preview
area, including the rulers, rotates. For example, if the preview area is in
portrait orientation, it becomes landscape.
To rotate a preview image:
On the toolbar, click Rotate Left or Rotate Right.
Scaling the Image Output Size
You can scale the preview image to better fit your needs. For example, if
you reduce by 50% the scale of an image that is 7 inches wide by 9 inches
high, the output image will be 3.5 inches wide by 4.5 inches high.
However, in scaling an image for the final scan, keep in mind that the
values in the width and height text boxes remain the same.
To set an image scale:
1. Click the Main tab.
2. In the Scale box, enter a new percent.
The new output size is displayed under Output Size.
Adjusting the Tone of the Preview Image
The tone of an image is its shading and combination of colors. Adjusting
grayscale tones can enhance the contrast of a grayscale image. You can
produce a wide range of visual effects in your preview image by
adjusting the different settings on the Tone tab.