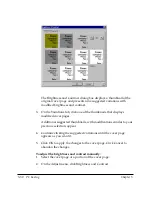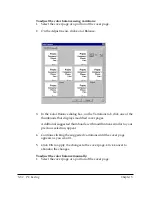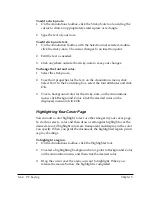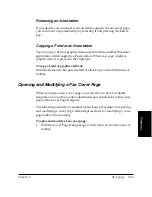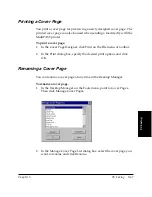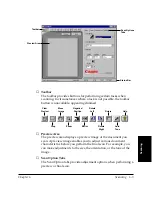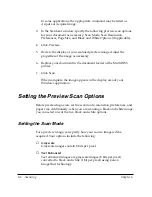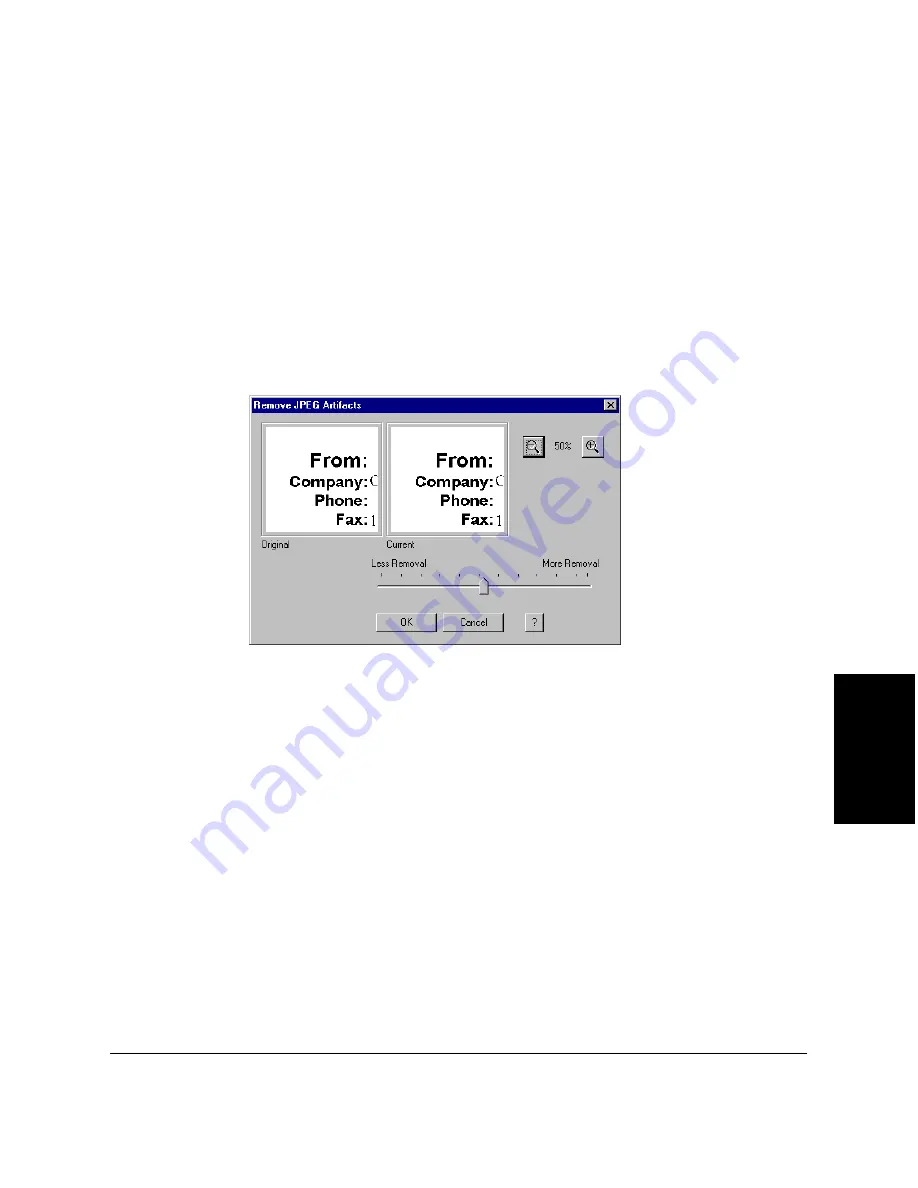
Chapter 5
PC Faxing 5-59
PC Faxing
Removing JPEG Artifacts
JPEG images that have been compressed using maximum compression
may display scattered noise, called JPEG artifacts, around the image
edges. You can remove these distortions.
To remove JPEG artifacts:
1. Select the area of the cover page where the artifacts occur.
2. On the Adjust menu, point to Advanced, and then click Remove JPEG
Artifacts.
3. In the Remove JPEG Artifacts dialog box, drag the Removal slider to
the left to remove less, to the right to remove more.
As you make changes to the cover page, your changes appear in the
current thumbnail. You can compare the changes to the Original
thumbnail.
To better see your changes, you can use the zoom buttons to magnify
the thumbnails.
4. Click OK to accept your changes. Click Cancel to leave the cover
page unchanged.