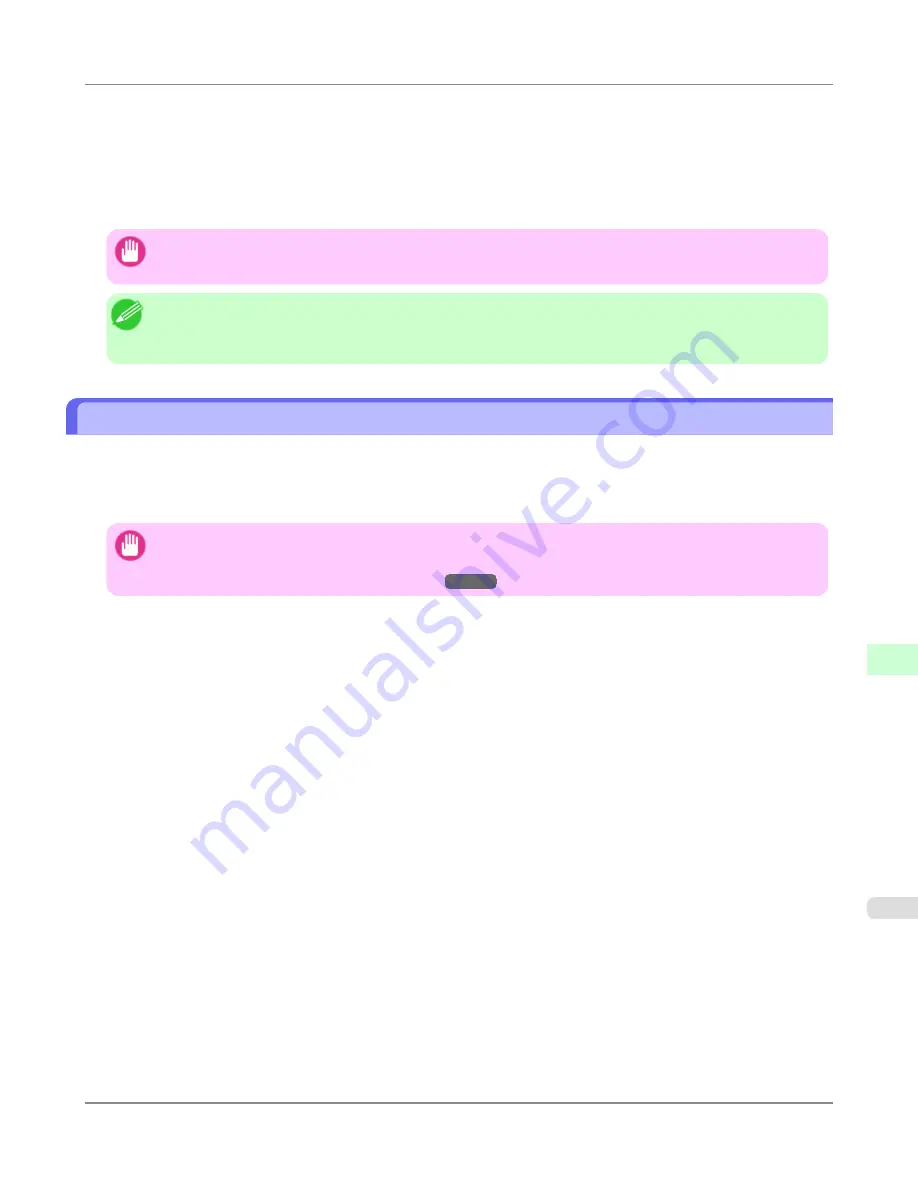
5.
Press
▲
or
▼
to select
IPv6
, and then press the
OK
button.
6.
Press
▲
or
▼
to select
IPv6 Support
, and then press the
OK
button.
7.
Press
▲
or
▼
to select
On
, and then press the
OK
button.
Important
•
Once you set
IPv6 Support
to
On
, the
IPv6 StlessAddrs
setting takes effect.
Note
•
You can also configure
IPv6 StlessAddrs
and
DHCPv6
from the printer Control Panel.
•
The DNS can also be configured from the printer Control Panel.
Configuring the Printer Driver Destination (Windows)
This topic describes how to specify the printer driver destination if the printer's IP address is changed, or if you will use the
printer over a network connection instead of via USB connection.
The procedure described below is the configuration based on the LPR or Raw protocol using the standard TCP/IP port in
Windows (
Standard TCP/IP Port
).
Important
•
If you will use the printer in a TCP/IP network, make sure the printer's IP address is configured correctly.
•
Configuring the IP Address on the Printer
→P.941
1.
Open the
Printers and Faxes
(or
Printers
,
Devices and Printers
) window.
2.
Right-click the icon of this printer and choose
Properties
(For Windows 7 and Windows Vista,
Printer Proper-
ties
) to open the printer properties window.
3.
Click the
Port
tab to display the
Port
sheet.
4.
Click
Add Port
to display the
Printer Ports
dialog box.
5.
In the
Available Port
list, select
Standard TCP/IP Port
.
6.
Click
New Port
.
After the wizard starts, a window is displayed for the
Welcome to the Add Standard TCP/IP Printer Port Wiz-
ard
.
7.
Click
Next
.
8.
In
Printer Name or IP Address
, enter the printer's IP address. If the DNS is configured, you can also enter the DNS
Domain Name.
9.
Follow the instructions on the screen to add a printer port.
Network Setting
>
Initial Settings
>
iPF6300S
Configuring the Printer Driver Destination (Windows)
10
945
Содержание imagePROGRAF iPF6300S
Страница 790: ...Handling Paper Paper 773 Handling rolls 781 Handling sheets 809 Output Stacker 820 Handling Paper iPF6300S 6 772 ...
Страница 832: ...Handling Paper Handling sheets Loading Sheets in the Feed Slot iPF6300S 6 814 ...
Страница 841: ...Handling Paper Output Stacker iPF6300S Using the Output Stacker 6 823 ...
Страница 892: ...Printer Parts Printer parts 875 Hard Disk 883 Optional accessories 888 Printer Parts iPF6300S 8 874 ...
Страница 907: ...Control Panel Operations and Display Screen 890 Printer Menu 900 Control Panel iPF6300S 9 889 ...
Страница 1027: ...Consumables Ink Tanks 972 Printhead 980 Maintenance Cartridge 990 Maintenance and Consumables Consumables iPF6300S 11 1009 ...
Страница 1095: ...Specifications Printer Specifications 1078 Specifications iPF6300S 14 1077 ...
Страница 1102: ...Appendix How to use this manual 1085 Disposal of the product 1096 Appendix iPF6300S 15 1084 ...
Страница 1114: ...Disposal of the product WEEE Directive 1097 Appendix Disposal of the product iPF6300S 15 1096 ...
Страница 1115: ...WEEE Directive Appendix Disposal of the product iPF6300S WEEE Directive 15 1097 ...
Страница 1116: ...Appendix Disposal of the product WEEE Directive iPF6300S 15 1098 ...
Страница 1117: ...Appendix Disposal of the product iPF6300S WEEE Directive 15 1099 ...
Страница 1118: ...Appendix Disposal of the product WEEE Directive iPF6300S 15 1100 ...
Страница 1119: ...Appendix Disposal of the product iPF6300S WEEE Directive 15 1101 ...
Страница 1120: ...Appendix Disposal of the product WEEE Directive iPF6300S 15 1102 ...
Страница 1121: ...Appendix Disposal of the product iPF6300S WEEE Directive 15 1103 ...
Страница 1122: ...Appendix Disposal of the product WEEE Directive iPF6300S 15 1104 ...
Страница 1123: ...Appendix Disposal of the product iPF6300S WEEE Directive 15 1105 ...
Страница 1125: ...V Vacuum Strength 842 W When to replace 982 ...
Страница 1126: ... CANON INC 2011 ...






























