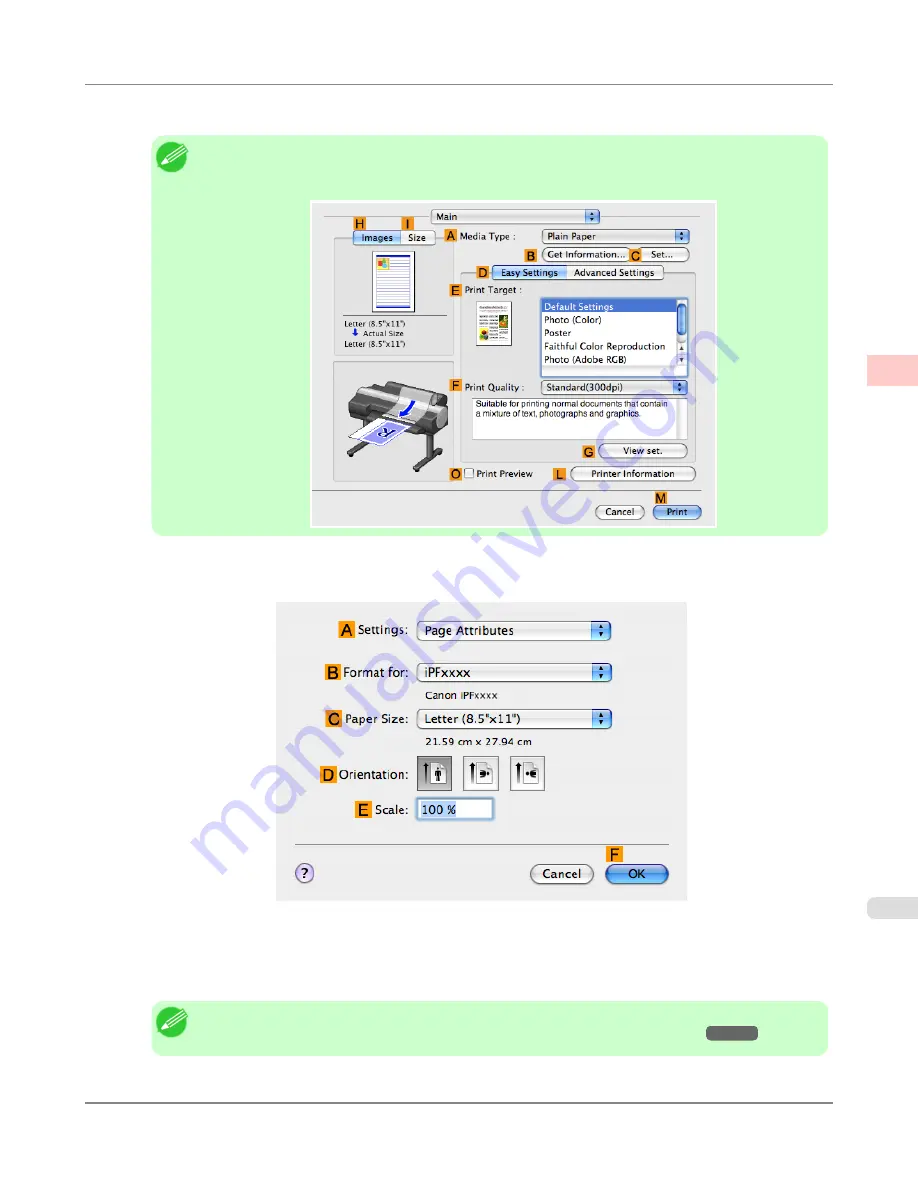
11.
Make sure the width of the loaded roll is displayed in
B
Roll Width
—in this case,
ISO A3/A4 (297.0mm)
.
Note
•
If the width of the roll loaded in the printer is not shown in
B
Roll Width
, click
L
Printer Informa-
tion
on the
Main
pane to update the printer information.
12.
Make sure the
C
Page Size
setting matches the original size as selected in
C
Paper Size
in the
Page Attributes
dialog box—in this case,
ISO A4
.
13.
Select the
J
Print Centered
check box.
14.
Confirm the print settings, and then click
M
to start printing.
Note
•
For tips on confirming print settings, see "
Confirming Print Settings (Mac OS X)
→P.491
"
Enhanced Printing Options
>
Centering originals
>
iPF6300S
Printing Originals Centered on Rolls (Mac OS X)
2
165
Содержание imagePROGRAF iPF6300S
Страница 790: ...Handling Paper Paper 773 Handling rolls 781 Handling sheets 809 Output Stacker 820 Handling Paper iPF6300S 6 772 ...
Страница 832: ...Handling Paper Handling sheets Loading Sheets in the Feed Slot iPF6300S 6 814 ...
Страница 841: ...Handling Paper Output Stacker iPF6300S Using the Output Stacker 6 823 ...
Страница 892: ...Printer Parts Printer parts 875 Hard Disk 883 Optional accessories 888 Printer Parts iPF6300S 8 874 ...
Страница 907: ...Control Panel Operations and Display Screen 890 Printer Menu 900 Control Panel iPF6300S 9 889 ...
Страница 1027: ...Consumables Ink Tanks 972 Printhead 980 Maintenance Cartridge 990 Maintenance and Consumables Consumables iPF6300S 11 1009 ...
Страница 1095: ...Specifications Printer Specifications 1078 Specifications iPF6300S 14 1077 ...
Страница 1102: ...Appendix How to use this manual 1085 Disposal of the product 1096 Appendix iPF6300S 15 1084 ...
Страница 1114: ...Disposal of the product WEEE Directive 1097 Appendix Disposal of the product iPF6300S 15 1096 ...
Страница 1115: ...WEEE Directive Appendix Disposal of the product iPF6300S WEEE Directive 15 1097 ...
Страница 1116: ...Appendix Disposal of the product WEEE Directive iPF6300S 15 1098 ...
Страница 1117: ...Appendix Disposal of the product iPF6300S WEEE Directive 15 1099 ...
Страница 1118: ...Appendix Disposal of the product WEEE Directive iPF6300S 15 1100 ...
Страница 1119: ...Appendix Disposal of the product iPF6300S WEEE Directive 15 1101 ...
Страница 1120: ...Appendix Disposal of the product WEEE Directive iPF6300S 15 1102 ...
Страница 1121: ...Appendix Disposal of the product iPF6300S WEEE Directive 15 1103 ...
Страница 1122: ...Appendix Disposal of the product WEEE Directive iPF6300S 15 1104 ...
Страница 1123: ...Appendix Disposal of the product iPF6300S WEEE Directive 15 1105 ...
Страница 1125: ...V Vacuum Strength 842 W When to replace 982 ...
Страница 1126: ... CANON INC 2011 ...






























