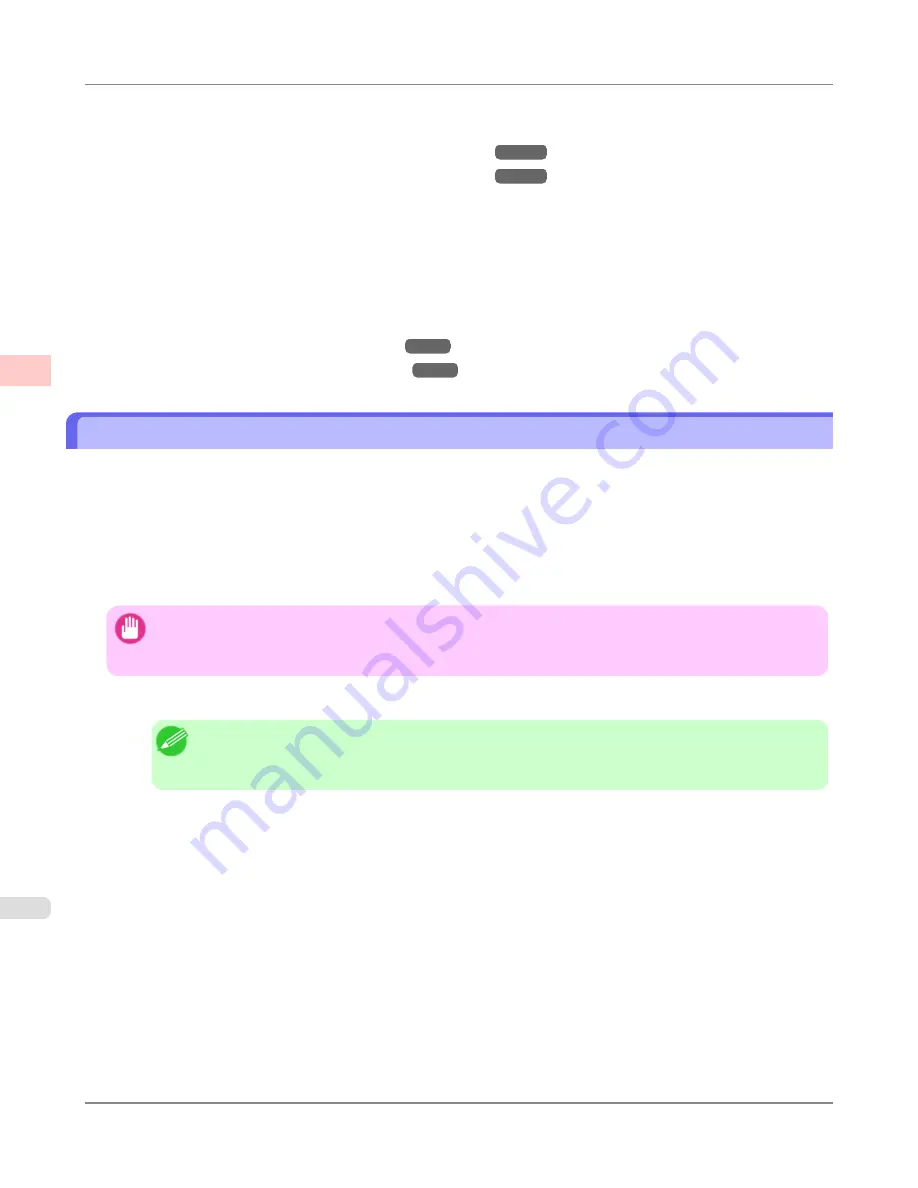
For instructions and details on which versions of Photoshop are compatible with the imagePROGRAF Print Plug-In for
Photoshop, refer to the following topics, as appropriate for your computer and operating system.
•
Print Plug-In for Photoshop/Digital Photo Professional
→P.307
•
Print Plug-In for Photoshop/Digital Photo Professional
→P.607
•
Using the Printer Driver to Print
The printer driver offers the following settings and adjustments.
•
Choose the standard sRBG color space or Adobe RGB as desired.
•
Adjust the color balance, brightness, contrast, saturation, and gray levels.
For instructions on using the printer driver to print Adobe RGB images created in Photoshop, refer to the following
topics, as appropriate for your computer and operating system.
•
Printing Adobe RGB Images (Windows)
→P.30
•
Printing Adobe RGB Images (Mac OS X)
→P.34
Printing Adobe RGB Images (Windows)
This topic describes how to print Adobe RGB images based on the following example.
•
Document: Adobe RGB image created in Photoshop
•
Page Size: 10×12 inches (254.0×304.8 mm)
•
Paper: Roll
•
Paper type:
Glossy Photo Paper HG 170
•
Roll Paper Width: 10 inches (254.0 mm)
Important
•
In Photoshop, select no color-matching.
•
In the printer driver settings, select
Driver Matching Mode
and choose
Adobe RGB
in
Color Space
.
1.
In Photoshop, create an image in the Adobe RGB color space.
Note
•
The following procedures are based on the example of Photoshop CS2.
•
For instructions on creating Adobe RGB images, refer to the Photoshop documentation.
2.
Choose
Print with Preview
from the
File
menu to display the
dialog box.
3.
Make sure the setting mode is
Color Management
.
4.
In the
Color Handling
list in
Options
, click
No Color Management
.
5.
Click
to display the
dialog box.
6.
Select the printer and click
Properties
to display the printer driver dialog box.
Enhanced Printing Options
>
Printing Photos and Office Documents
>
Printing Adobe RGB Images (Windows)
iPF6300S
2
30
Содержание imagePROGRAF iPF6300S
Страница 790: ...Handling Paper Paper 773 Handling rolls 781 Handling sheets 809 Output Stacker 820 Handling Paper iPF6300S 6 772 ...
Страница 832: ...Handling Paper Handling sheets Loading Sheets in the Feed Slot iPF6300S 6 814 ...
Страница 841: ...Handling Paper Output Stacker iPF6300S Using the Output Stacker 6 823 ...
Страница 892: ...Printer Parts Printer parts 875 Hard Disk 883 Optional accessories 888 Printer Parts iPF6300S 8 874 ...
Страница 907: ...Control Panel Operations and Display Screen 890 Printer Menu 900 Control Panel iPF6300S 9 889 ...
Страница 1027: ...Consumables Ink Tanks 972 Printhead 980 Maintenance Cartridge 990 Maintenance and Consumables Consumables iPF6300S 11 1009 ...
Страница 1095: ...Specifications Printer Specifications 1078 Specifications iPF6300S 14 1077 ...
Страница 1102: ...Appendix How to use this manual 1085 Disposal of the product 1096 Appendix iPF6300S 15 1084 ...
Страница 1114: ...Disposal of the product WEEE Directive 1097 Appendix Disposal of the product iPF6300S 15 1096 ...
Страница 1115: ...WEEE Directive Appendix Disposal of the product iPF6300S WEEE Directive 15 1097 ...
Страница 1116: ...Appendix Disposal of the product WEEE Directive iPF6300S 15 1098 ...
Страница 1117: ...Appendix Disposal of the product iPF6300S WEEE Directive 15 1099 ...
Страница 1118: ...Appendix Disposal of the product WEEE Directive iPF6300S 15 1100 ...
Страница 1119: ...Appendix Disposal of the product iPF6300S WEEE Directive 15 1101 ...
Страница 1120: ...Appendix Disposal of the product WEEE Directive iPF6300S 15 1102 ...
Страница 1121: ...Appendix Disposal of the product iPF6300S WEEE Directive 15 1103 ...
Страница 1122: ...Appendix Disposal of the product WEEE Directive iPF6300S 15 1104 ...
Страница 1123: ...Appendix Disposal of the product iPF6300S WEEE Directive 15 1105 ...
Страница 1125: ...V Vacuum Strength 842 W When to replace 982 ...
Страница 1126: ... CANON INC 2011 ...






























