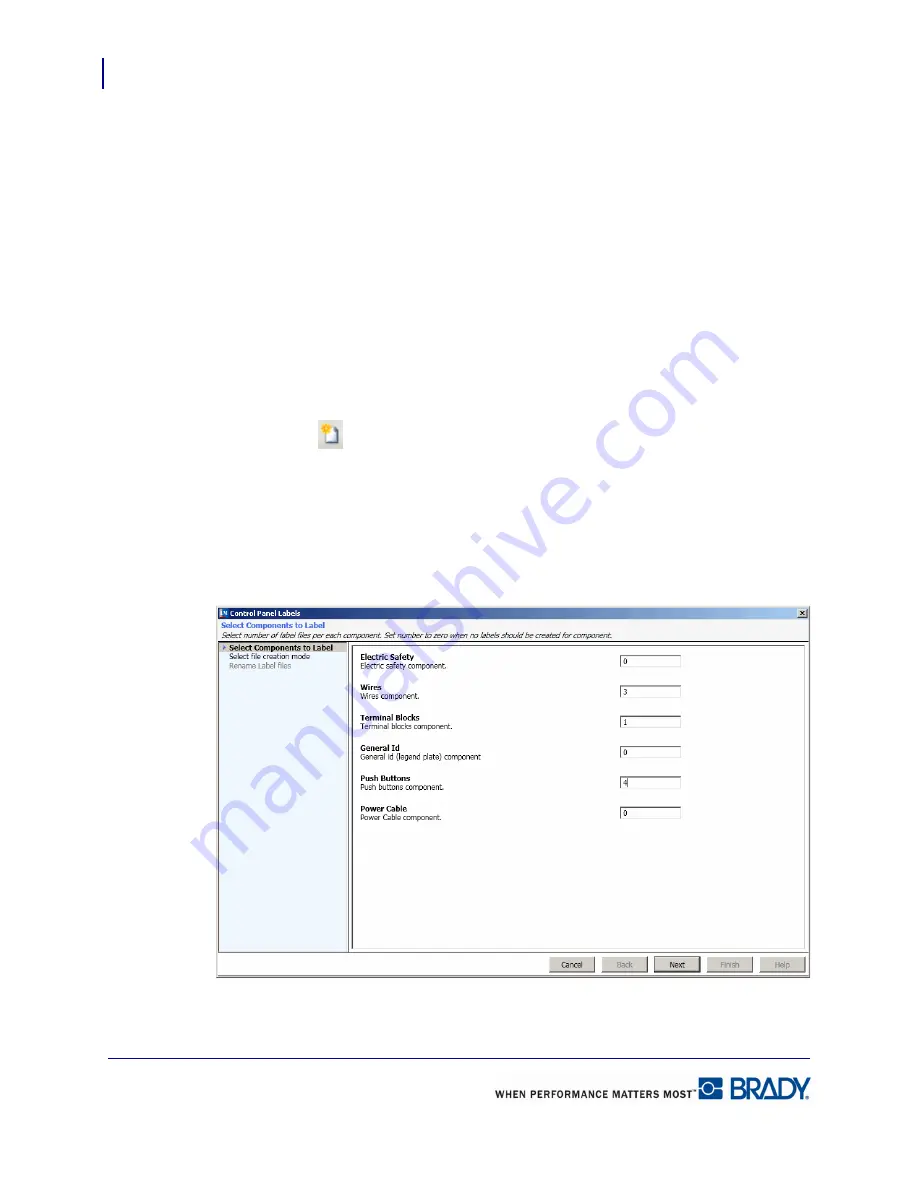
Application Wizards
Control Panel Labels
164
LabelMark 5.0 User’s Manual
Application Wizards
The following wizards can be found in LabelMark 5.0, Professional edition.
• Control Panel Labels
• Wire Harness Labels
• 110-Block Labels*
*The 110-Block label wizard can also be found in LableMark 5.0 Standard edition.
Control Panel Labels
Use the Control Panel wizard to create labels used on various types of control panels,
including wire, face plate, push button, and terminal block. To use the Control Panel wizard:
1.
Click New
.
2.
On the Create New/Open dialog box, click
Use a wizard to create labels
.
3.
Click Control Panel Label, then click OK.
4.
In the fields opposite the Control Panel types, enter the number of label files to create for
each component type.
Содержание LabelMark 5.0
Страница 1: ......
Страница 2: ......
Страница 38: ...Print a Label File Print Dialog Box 28 LabelMark 5 0 User s Manual...
Страница 122: ...Job Files Favorite Job Files 112 LabelMark 5 0 User s Manual...
Страница 132: ......
Страница 154: ...Microsoft Visio 144 LabelMark 5 0 User s Manual...
Страница 160: ...Microsoft Excel 150 LabelMark 5 0 User s Manual...



























