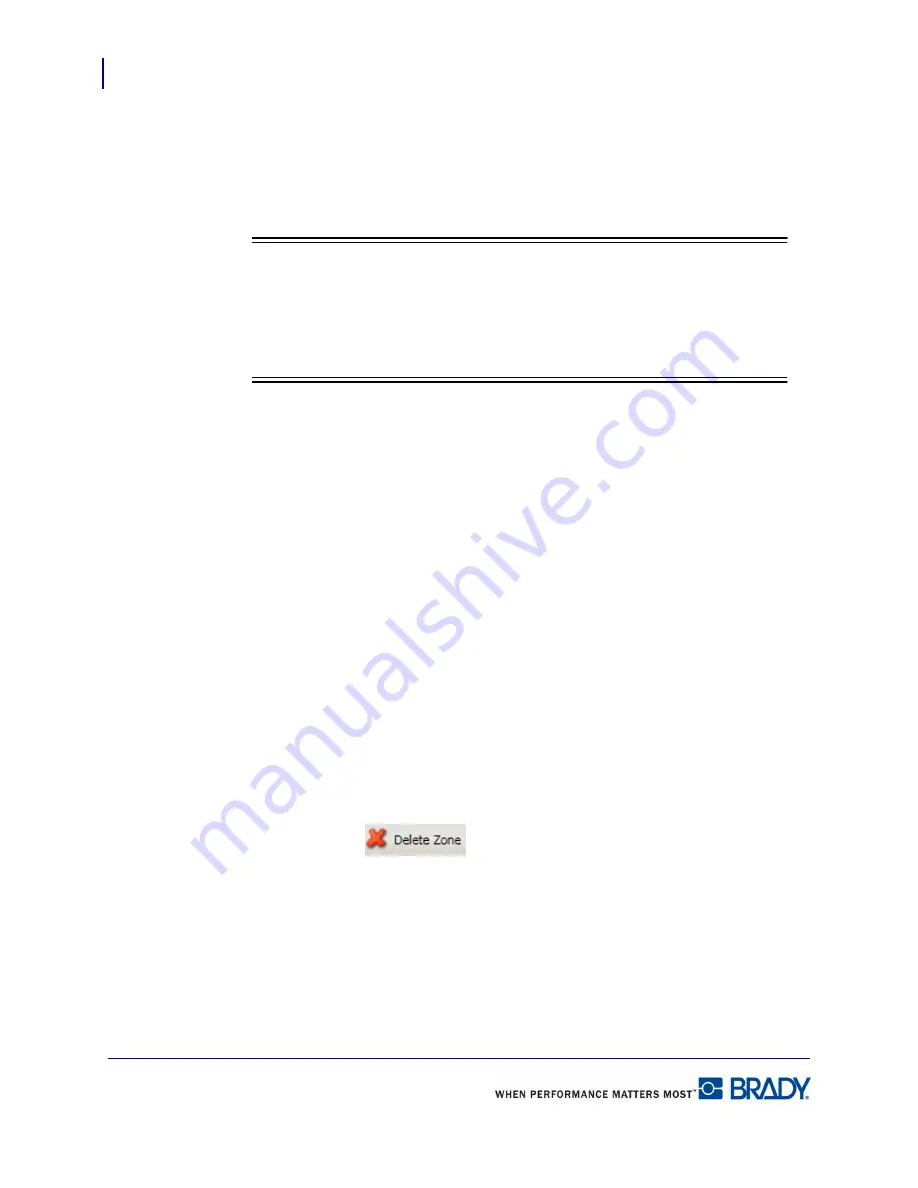
Managing Custom Parts
Creating a Custom Part
116
LabelMark 5.0 User’s Manual
When zones are moved in front or behind each other, the zone order in the
Zone Number
field
changes. The zone in front will display at the bottom of the
Zone Number
field. The zone in
back will display at the top of the
Zone Number
field.
5.
In the
Zone Type
field, click the drop down arrow and select whether the zone is printable
or non-printable.
Note
Note
A non-printable zone could be used to determine where a preprinted item displays
on the label. That way, you cannot add anything to that part of the label. Also, if
data that is added to the label begins to encroach in the non-printable area, the
Check Errors feature will indicate that the data does not fit.
6.
In the
Zone Shape
field, click the down arrow and select the shape of the zone.
If using a Rounded Rectangle shape, you can adjust the roundness of the corners by clicking
the up/down toggle button in the
Corner Radius
field.
7.
Use the up/down toggle button in the
X
and
Y Offset
fields to adjust the zone on the label.
X Offset adjusts the horizontal positioning, while Y Offset adjusts the vertical positioning
of the zone.
8.
Use the up/down toggle button in the
Width
and
Height
field to adjust the width and height
of the zone.
9.
When finished, click Save.
Delete a Zone
To remove a zone from a custom part:
1.
Click the Zone tab of the Manage Custom Parts screen.
2.
In the
Zone Number
field, click the zone to remove OR click the zone on the zone creation
palette to display handles.
3.
Click Delete Zone
.
Содержание LabelMark 5.0
Страница 1: ......
Страница 2: ......
Страница 38: ...Print a Label File Print Dialog Box 28 LabelMark 5 0 User s Manual...
Страница 122: ...Job Files Favorite Job Files 112 LabelMark 5 0 User s Manual...
Страница 132: ......
Страница 154: ...Microsoft Visio 144 LabelMark 5 0 User s Manual...
Страница 160: ...Microsoft Excel 150 LabelMark 5 0 User s Manual...






























