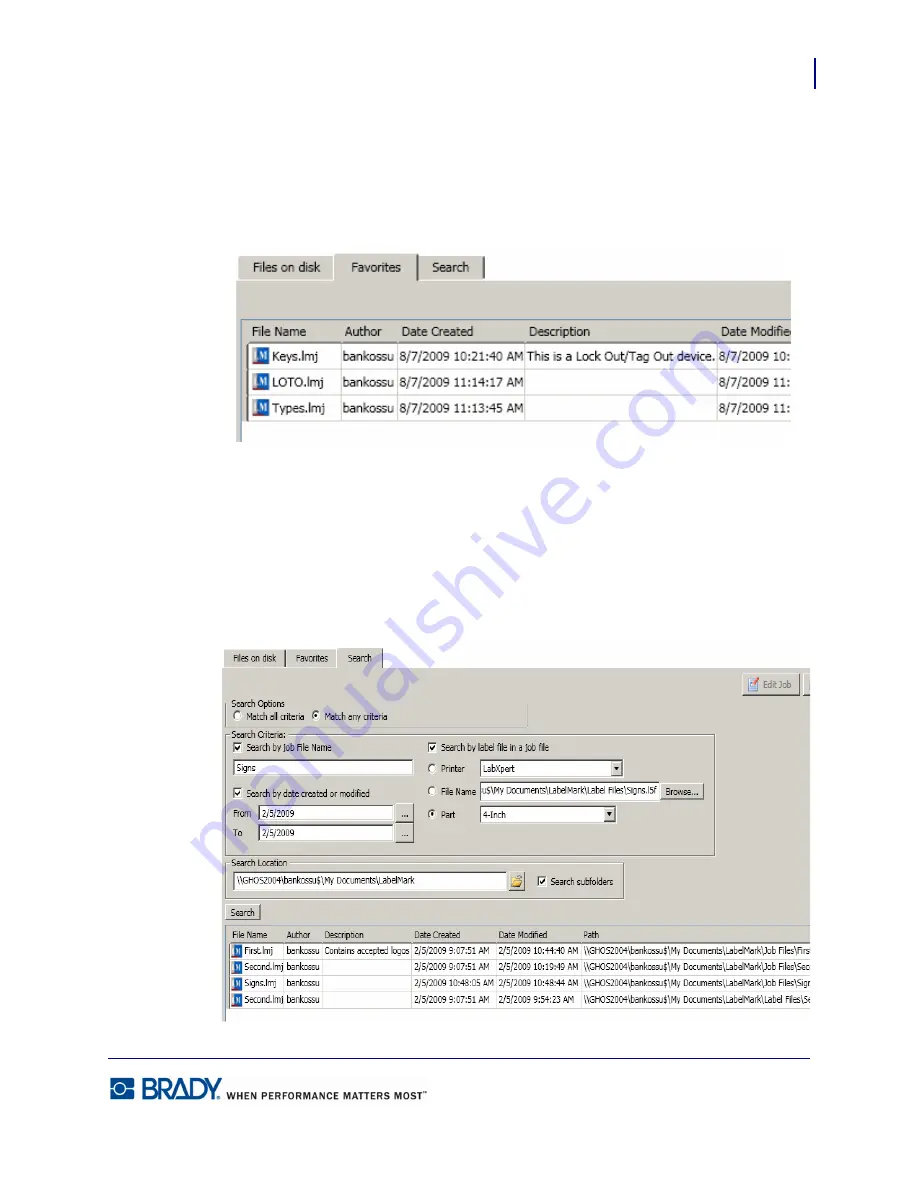
109
Job Files
Favorite Job Files
LabelMark5.0 User’s Manual
View Favorite Job Files
To view the job files in Favorites:
1.
Click the Favorites tab in the Manage Jobs window.
Search for Job Files
If you have many job files stored in different directories, it may be difficult to locate all of
them. Use the Search feature in the Manage Job function to locate the different job files.
To search for job files:
1.
In the Manage Jobs window, click Search tab.
Содержание LabelMark 5.0
Страница 1: ......
Страница 2: ......
Страница 38: ...Print a Label File Print Dialog Box 28 LabelMark 5 0 User s Manual...
Страница 122: ...Job Files Favorite Job Files 112 LabelMark 5 0 User s Manual...
Страница 132: ......
Страница 154: ...Microsoft Visio 144 LabelMark 5 0 User s Manual...
Страница 160: ...Microsoft Excel 150 LabelMark 5 0 User s Manual...
















































