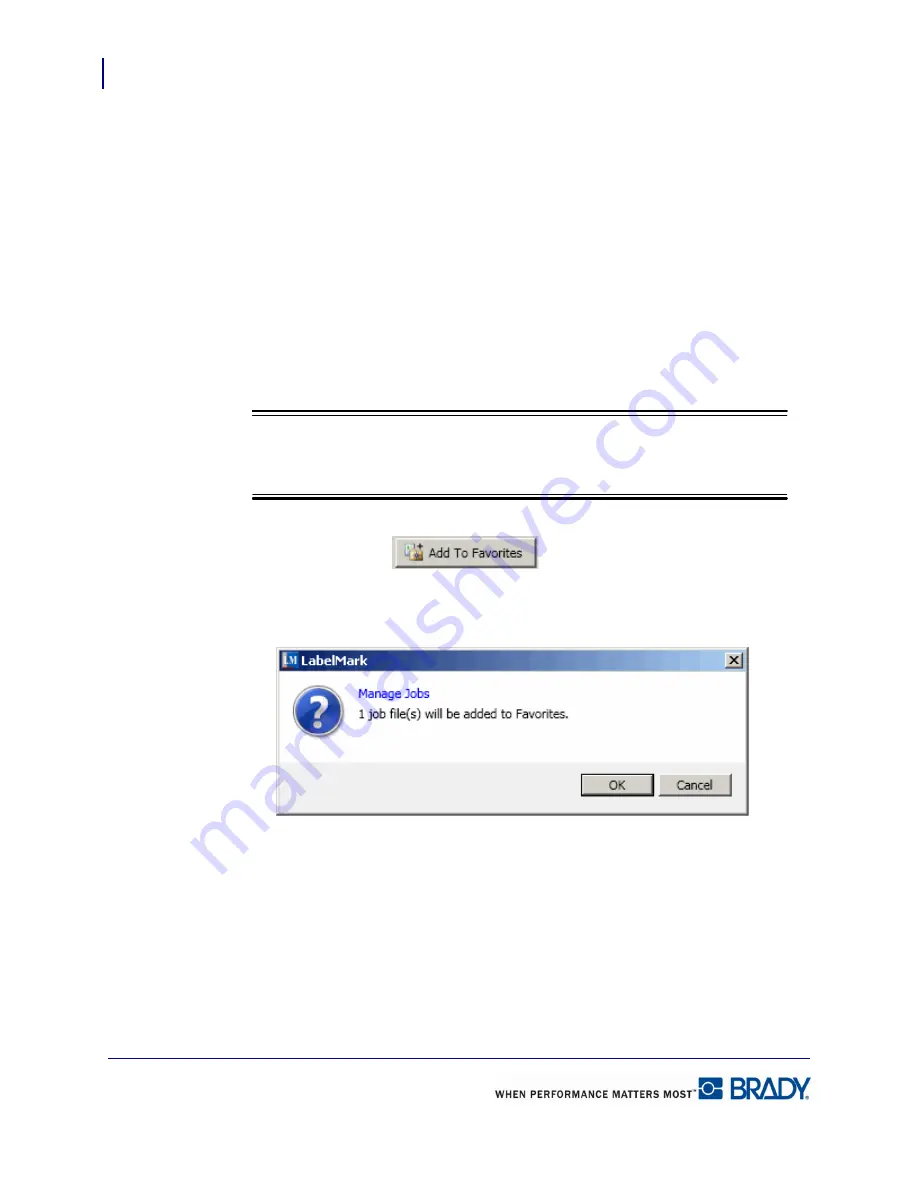
Job Files
Favorite Job Files
108
LabelMark 5.0 User’s Manual
Favorite Job Files
If there are a number of job files that you use often, add them to a Favorites list for easy access.
Add to Favorites
To add job files to Favorites:
1.
Choose Tools>Manage Jobs.
2.
In the directory tree on the left side, click the directory name containing the files that you
want to open.
3.
With the list of Job Files displayed on the right, click the job file you want to add to
Favorites.
Note
Note
Use [Ctrl+Click] to select multiple files.
4.
Click Add to Favorites
.
5.
In the Add to Favorites confirmation box presented, click OK.
6.
Click OK again to remove the confirmation message from the screen.
Содержание LabelMark 5.0
Страница 1: ......
Страница 2: ......
Страница 38: ...Print a Label File Print Dialog Box 28 LabelMark 5 0 User s Manual...
Страница 122: ...Job Files Favorite Job Files 112 LabelMark 5 0 User s Manual...
Страница 132: ......
Страница 154: ...Microsoft Visio 144 LabelMark 5 0 User s Manual...
Страница 160: ...Microsoft Excel 150 LabelMark 5 0 User s Manual...






























