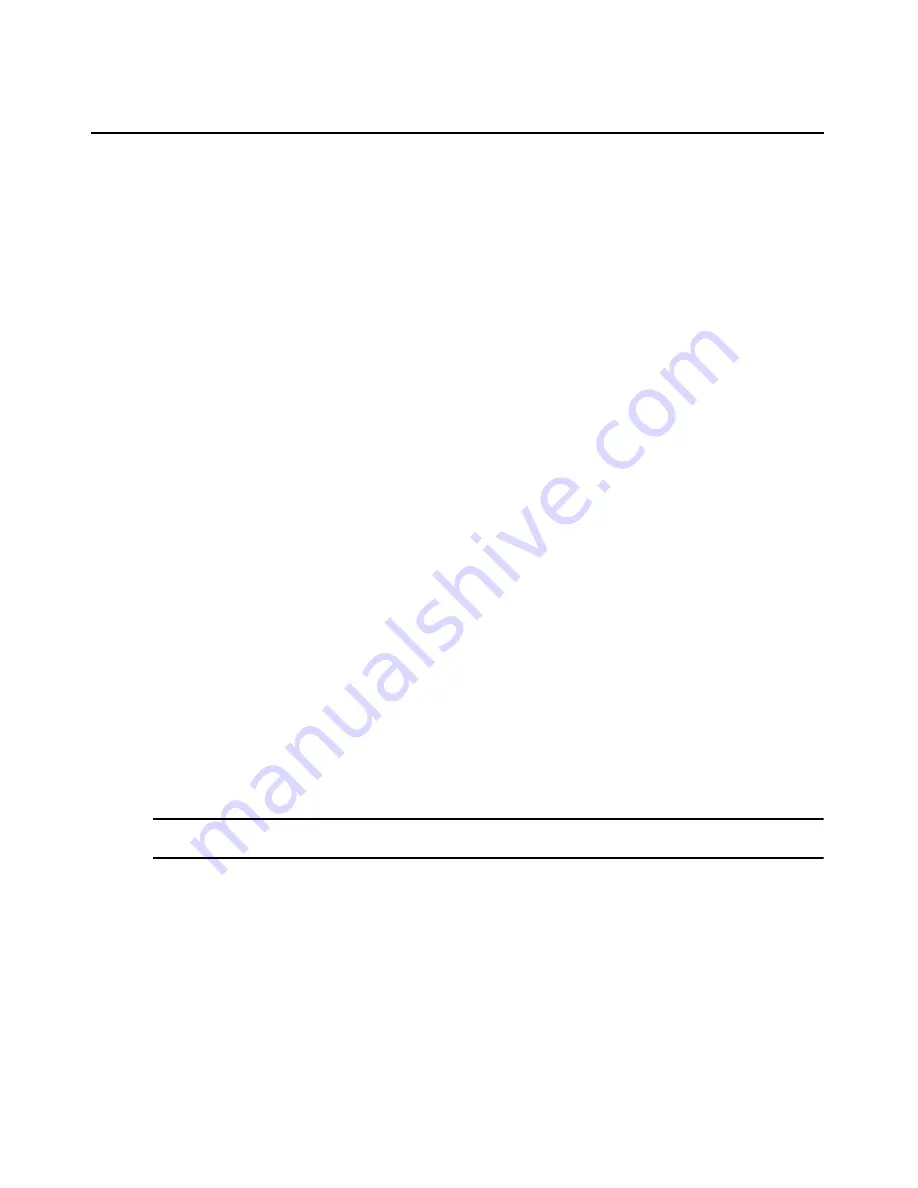
Chapter 19: Using the Video Viewer
263
4.
Select a KVM session profile from the menu.
5.
Click
Save
and then click
Close
.
Using Menu Commands to Manage Session Settings
KVM session profiles contain settings for the many following operations. In a profile, if the Allow
users to override this setting checkbox is enabled for a setting, or if a profile has not been assigned
to a target device, Video Viewer users connected to that target device may use the Video Viewer
menu commands/buttons described in this section.
General commands
All of the following commands except enabling/disabling full screen mode may also be specified in
a KVM session profile; see
General profile settings
on page 255.
To specify a key for toggling activation of the menu and toolbar:
1.
Select
Tools - Session Options
from the Video Viewer menu or click the
Session Options
button. The Session Options dialog box appears.
2.
Click the
General
tab.
3.
In the Menu Activation Keystroke field, select a keystroke from the menu.
4.
Click
OK
. When you disable the menu and toolbar display, pressing the specified key
reenables the display.
To enable keyboard pass through:
1.
Select
Tools - Session Options
from the Video Viewer menu or click the
Session Options
button. The Session Options dialog box appears.
2.
Click the
General
tab.
3.
Select
Pass-through all keystrokes in regular window mode
.
4.
Click
OK
.
To enable or disable full screen mode:
NOTE:
The View - Full Screen command may only be used by the primary user. The command is not available to
non-primary users who are sharing the session.
1.
To enable full screen mode, click the
Maximize
button or select
View - Full Screen
from the
Video Viewer menu. The desktop window will disappear and only the accessed device desktop
will be visible. The screen will be resized up to a maximum of 1024 x 768. If the desktop has a
higher resolution, then a black background will surround the full screen image. The floating
toolbar will appear.
2.
To disable full screen mode, click the
Full Screen Mode
button on the floating toolbar to return
to the desktop window.
Содержание Network Device SPC420
Страница 1: ...DSVIEW 3 Installer User Guide ...
Страница 2: ......
Страница 4: ......
Страница 14: ...xii DSView 3 Software Installer User Guide ...
Страница 16: ...xiv DSView 3 Software Installer User Guide ...
Страница 20: ...xviii DSView 3 Software Installer User Guide ...
Страница 42: ...22 DSView 3 Software Installer User Guide ...
Страница 52: ...32 DSView 3 Software Installer User Guide ...
Страница 78: ...58 DSView 3 Software Installer User Guide ...
Страница 98: ...78 DSView 3 Software Installer User Guide ...
Страница 122: ...102 DSView 3 Software Installer User Guide ...
Страница 144: ...124 DSView 3 Software Installer User Guide ...
Страница 184: ...164 DSView 3 Software Installer User Guide ...
Страница 224: ...204 DSView 3 Software Installer User Guide ...
Страница 238: ...218 DSView 3 Software Installer User Guide ...
Страница 248: ...228 DSView 3 Software Installer User Guide ...
Страница 268: ...248 DSView 3 Software Installer User Guide ...
Страница 306: ...286 DSView 3 Software Installer User Guide ...
Страница 338: ...318 DSView 3 Software Installer User Guide ...
Страница 358: ...338 DSView 3 Software Installer User Guide ...
Страница 368: ...348 DSView 3 Software Installer User Guide ...
Страница 374: ...354 DSView 3 Software Installer User Guide ...
Страница 431: ......
Страница 432: ...For Technical Support www avocent com support 590 395 501M ...






























