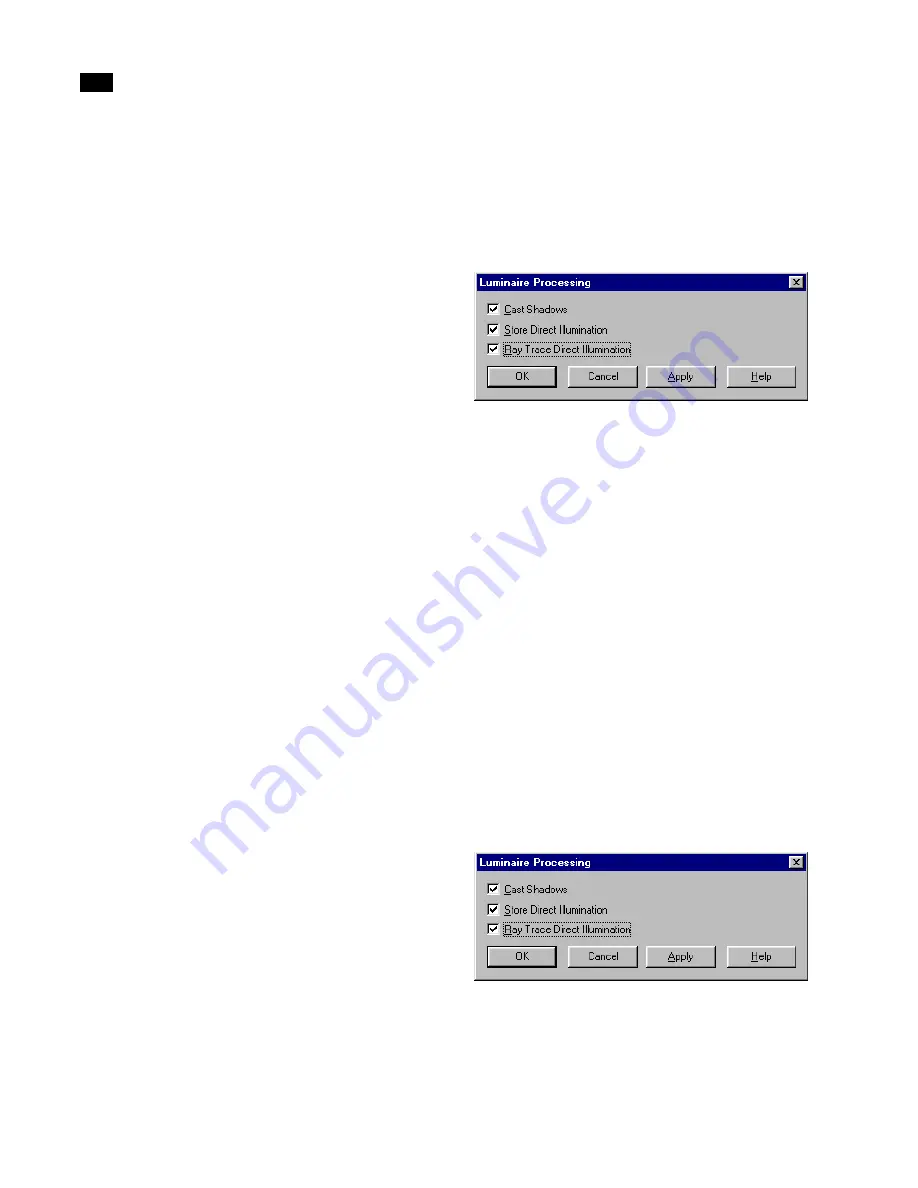
Artificial Lighting
8
148
Lightscape
Store Direct Illumination
Direct illumination is the light that arrives at a surface
directly from a luminaire or the sun.
When the Store Direct Illumination option is
disabled, the direct illumination from the selected
luminaires does not appear in the solution. The
system calculates the light from luminaires, but uses it
only to generate indirect lighting. Essentially, you are
eliminating the effect of direct lighting, leaving only
reflected light to illuminate the model.
There are two primary reasons you would choose not
to store direct illumination:
•
If you know in advance that you intend to ray trace
the direct illumination, you can save time by not
storing the direct illumination in the radiosity solu-
tion.
•
If you are going to export the radiosity solution to
another product (for example, 3D Studio MAX or
3D Studio VIZ) and render the direct illumination
there.
Ray Trace Direct Illumination
The Ray Trace Direct Illumination option lets you
specify whether to recalculate direct illumination
from a selected luminaire during a ray tracing oper-
ation. When the Ray Trace Direct Illumination
option is enabled, the direct light contribution that
was calculated during the radiosity processing is
removed (unless the Store Direct Illumination
option for the luminaire is disabled) and is recalcu-
lated by the ray tracer. Although this adds time to
the ray tracing procedure, it also improves the
quality of shadows and lighting effects in the final
image.
To set processing parameters of a luminaire
definition:
1.
In the Luminaires table, right-click a luminaire
then choose Luminaire Processing.
The Luminaire Processing dialog appears.
2.
Enable the options that you want to apply to the
selected luminaire definition.
3.
Click OK.
The luminaire processing parameters for all inserted
instances of the selected luminaire definition are
changed.
To set processing parameters for a luminaire
instance:
1.
Select a luminaire instance in the Graphic win-
dow.
Note:
To select multiple instances, hold down the
Ctrl key while you click luminaires.
2.
Right-click the Graphic window, then choose Lu-
minaire Processing.
The Luminaire Processing dialog appears.
3.
Enable the options that you want to apply to the
selected luminaire instance.
4.
Click OK.
Содержание LIGHTSCAPE
Страница 1: ...SULO 4 31 93 36034333308355 LJKWVFDSH...
Страница 18: ...NOTES 10...
Страница 110: ...NOTES 102...
Страница 136: ...NOTES 128...
Страница 166: ...NOTES 158...
Страница 176: ...NOTES 168...
Страница 202: ...NOTES 194...
Страница 210: ...NOTES 202...
Страница 248: ...NOTES 240...
Страница 294: ...NOTES 286...
Страница 308: ...NOTES 300...
Страница 316: ...NOTES 308...
Страница 324: ...NOTES 316...
Страница 342: ...Glossary 334 Lightscape...
Страница 360: ...Index ix 352 Lightscape...
Страница 362: ......
















































