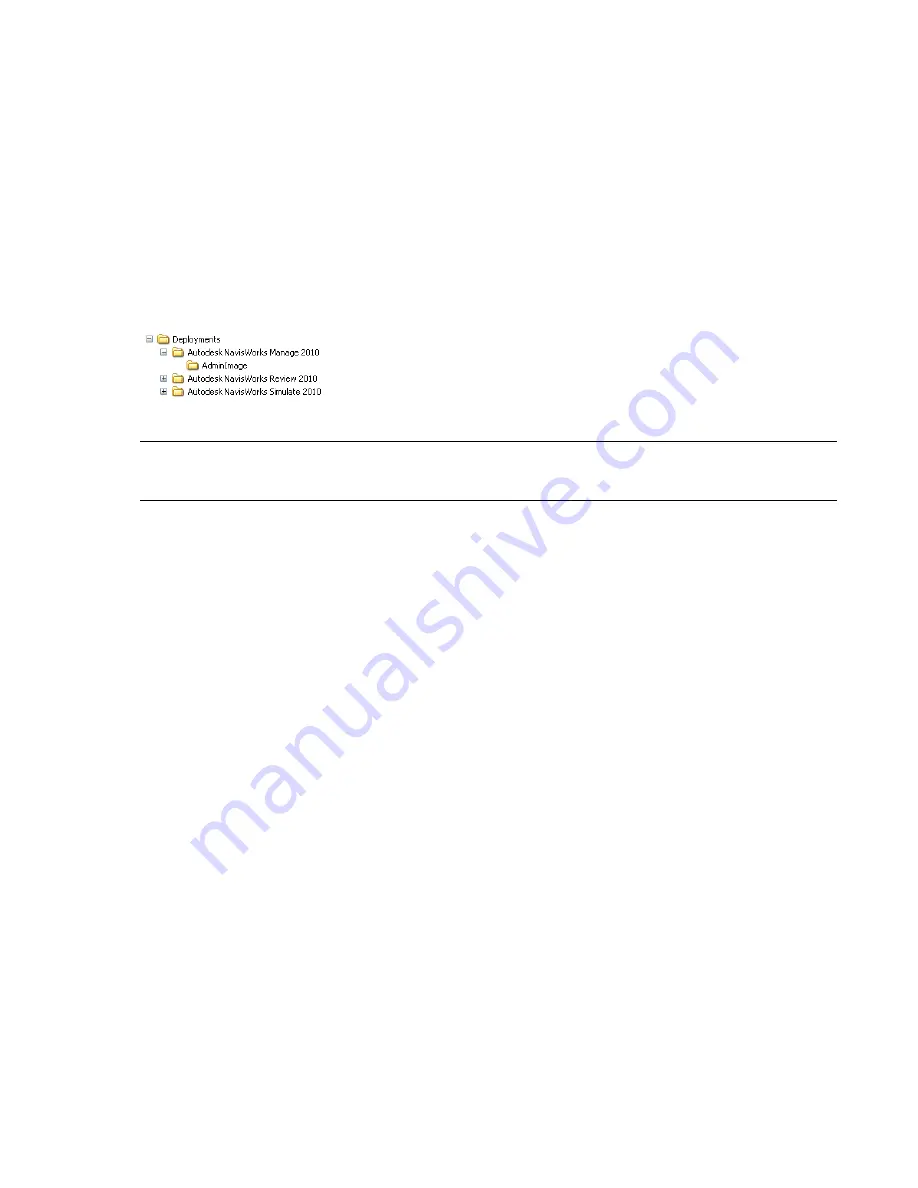
Distribute the Program
Once you have fully prepared for creating a deployment, you are ready to set up and distribute Autodesk
Navisworks by using the Deployment wizard and choosing a deployment method.
Create a Network Share
A network share is an installation folder that you make available to users' computers on a network. You point
users to this location to install the program. Create a network share that will be used by the Autodesk Navisworks
Deployment wizard during the creation of a client deployment.
A shared folder is required for network license and multi-seat stand-alone methods of installation.
It is recommended that you name the network share folder Deployments on the desktop of the system where you
want deployments stored. You can then add subfolders inside the shared Deployments folder that clearly convey
the name of product you plan to deploy. This is also beneficial if you plan to deploy multiple products.
Any subfolders that are placed inside a shared folder are automatically shared.
TIP
You must have Full Control permissions set for your shared folder when you are creating your deployment images.
Read permissions are necessary to access the network share and administrative permissions on the workstation where
the program is deployed.
To create your network share
1
On the desktop of a network server, create a folder named Deployments.
2
Right-click the Deployments folder and click Share and Security (or Sharing).
3
In the [folder name] Properties dialog box, Sharing tab, select Share This Folder.
4
Specify a Share Name, such as Deployments, if necessary.
5
Click the Permissions button. In the Permissions dialog box make sure Full Control is active. Click OK.
In Vista, right-click the Deployments folder and then click Share. In the Properties dialog box select Sharing
and then Advanced Sharing to share the folder. Click the Permissions button to make sure Full Control is
active. Click OK.
These steps are important when creating your deployment images.
6
Click OK or Close to close the Properties dialog box.
7
For each product you plan to install, create a subfolder in the Deployments folder. Name each folder with
the pertinent product name.
Minimize the Chances of Installation Failure
The Navisworks installation process may stop if some applications, such as Microsoft Outlook or virus checking
programs, are running when you are creating a deployment. Close all running applications and temporarily
disable virus checking utilities.
Distribute an Autodesk Navisworks Product
You can choose from several methods of distributing an Autodesk program. Network sharing is the default
method.
■
Network Share.
Users launch the program with the shortcut icon that you created with the Deployment
wizard. The program is installed on users' local computers, and a product icon appears on their desktop.
Quick Start to Network Administration and Deployment | 33
Содержание 507B1-90A211-1301 - NavisWorks Manage 2010
Страница 1: ...Autodesk Navisworks Manage 2010 User Guide March 2009 ...
Страница 12: ...xii Contents ...
Страница 14: ...2 Part 1 Welcome to Autodesk Navisworks Manage 2010 ...
Страница 64: ...52 Chapter 3 Installation ...
Страница 97: ...Get a Whole Project View 85 ...
Страница 98: ...86 Part 2 Get a Whole Project View ...
Страница 136: ...124 Chapter 5 Work with Files ...
Страница 178: ...To toggle ViewCube Click View Head Up Display ViewCube 166 Chapter 6 Explore Your Model ...
Страница 262: ...250 Chapter 9 Use Viewpoints and Sectioning Modes ...
Страница 270: ...258 Chapter 11 Work Within a Team ...
Страница 282: ...270 Chapter 12 Share Data ...
Страница 346: ...334 Chapter 14 Create Photorealistic Visualizations ...
Страница 460: ...448 Chapter 17 Autodesk Navisworks Reference ...
Страница 466: ...454 Glossary ...






























