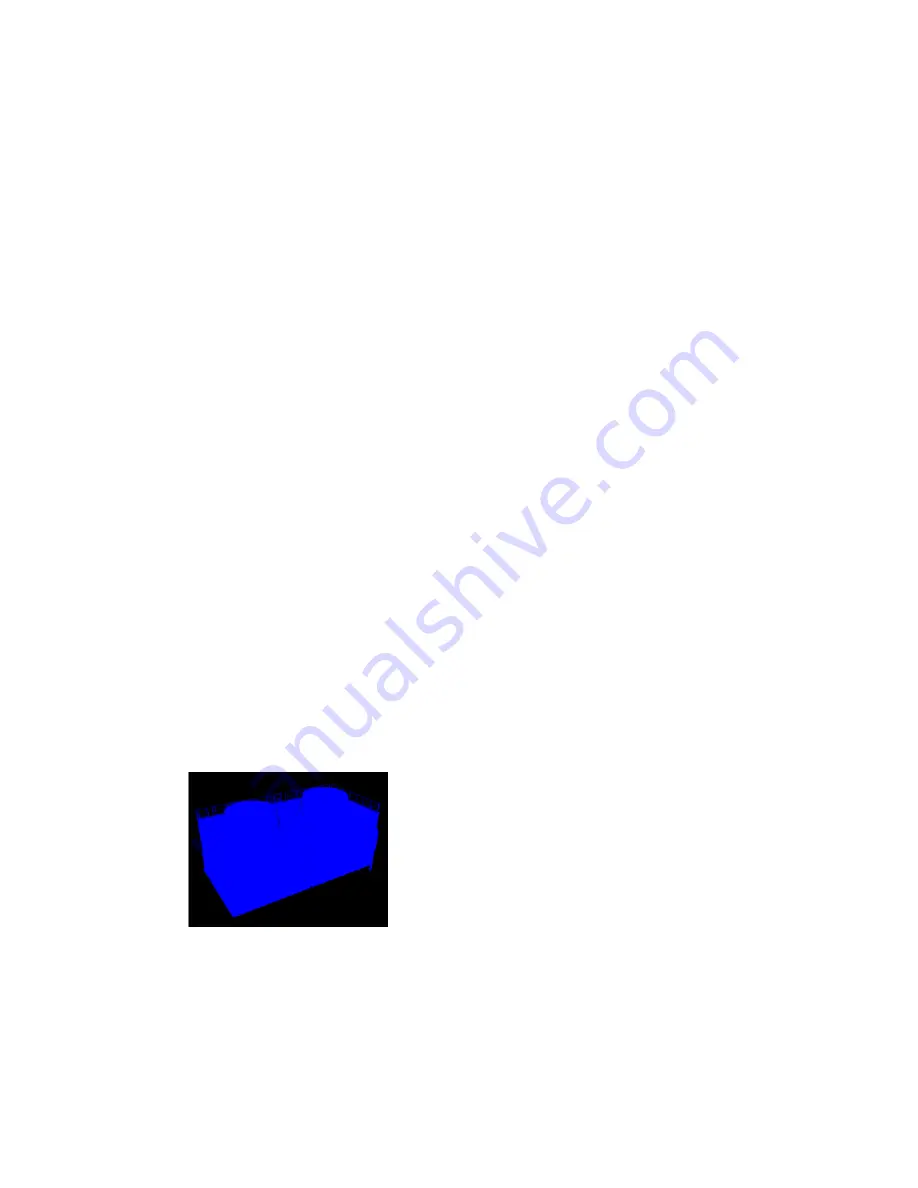
If you find you have selected the wrong level of item, you can interactively cycle through the selection resolution,
without having to go to the Options Editor or the Selection Tree. You can do this by holding down the SHIFT
key when clicking an item. This selects an item one level more specific each time you click the item until the
resolution gets to "geometry", at which point it reverts back to "model". Clicking on a different item reverts the
selection resolution back to default (as set in the Options Editor).
To set the default selection resolution
1
Click Tools
➤
Global Options.
2
In the Options Editor, expand the Interface node, and click the Selection option.
3
On the Selection page, select the required starting point for the object path in the Resolution box.
4
Click OK.
Quick Reference
The available options for selection resolution are as follows:
■
Model.
Makes the object path start at the model node; as a result, all objects in the model are selected.
■
Layer.
Makes the object path start at the layer node; as a result all objects within a layer are selected.
■
First Object.
Makes the object path start at the highest level of objects below the layer node, if applicable.
■
Last Object.
Makes the object path start at the lowest level of objects in the Selection Tree. Autodesk Navisworks
looks for composite objects first, and if none are found, the geometry level is used instead. This is the default
option.
■
Last Unique.
Makes the object path start at the first unique level of objects (not multiple-instanced) in the
Selection Tree.
■
Geometry.
Makes the object path start from the geometry level in the Selection Tree.
Set Highlighting Method
You can use the Options Editor to customize color and method of highlighting geometry selected in the Scene
Area.
There are three types of highlighting:
■
Shaded
■
Wireframe
184 | Chapter 8 Review Your Model
Содержание 507B1-90A211-1301 - NavisWorks Manage 2010
Страница 1: ...Autodesk Navisworks Manage 2010 User Guide March 2009 ...
Страница 12: ...xii Contents ...
Страница 14: ...2 Part 1 Welcome to Autodesk Navisworks Manage 2010 ...
Страница 64: ...52 Chapter 3 Installation ...
Страница 97: ...Get a Whole Project View 85 ...
Страница 98: ...86 Part 2 Get a Whole Project View ...
Страница 136: ...124 Chapter 5 Work with Files ...
Страница 178: ...To toggle ViewCube Click View Head Up Display ViewCube 166 Chapter 6 Explore Your Model ...
Страница 262: ...250 Chapter 9 Use Viewpoints and Sectioning Modes ...
Страница 270: ...258 Chapter 11 Work Within a Team ...
Страница 282: ...270 Chapter 12 Share Data ...
Страница 346: ...334 Chapter 14 Create Photorealistic Visualizations ...
Страница 460: ...448 Chapter 17 Autodesk Navisworks Reference ...
Страница 466: ...454 Glossary ...






























