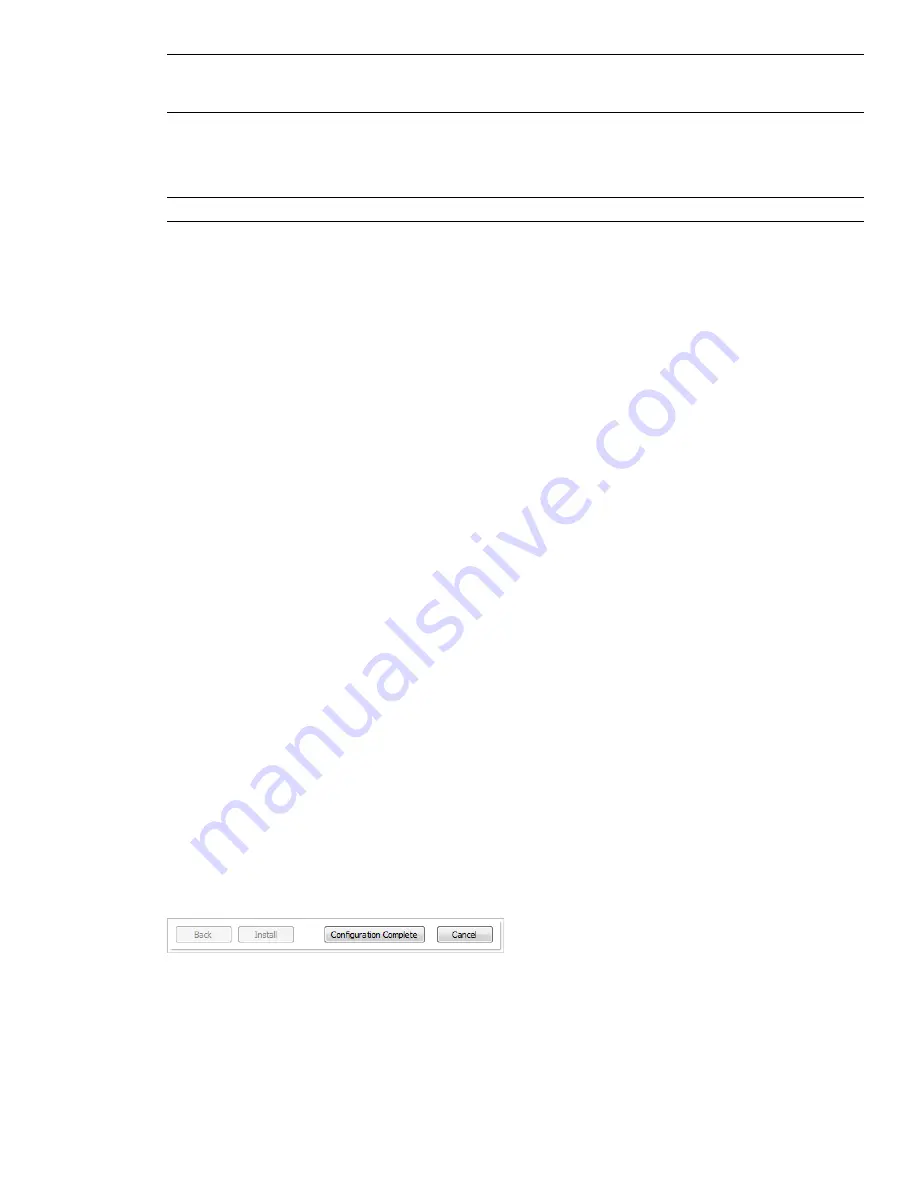
NOTE
Some products may not have multi-language support at the time of product release. Additional language
support may be available later. Check http://autodesk.com/servicesandsupport for the availability of additional language
packs.
Using Language Packs
Language packs (.msi) support use of different languages in each Autodesk Navisworks product, including
exporters. Pack names start with NAVFREE_, NAVREV_, NAVSIM_, NAVMAN_, and exporters_ respectively.
NOTE
You must install at least one language pack for each product.
It is possible to add additional language packs to Autodesk Navisworks products later. You can manually install
the required language packs by double-clicking on the language pack .msi file.
Language packs are located on the installation DVD and unpacked downloaded media under the x86 folder for
32-bit products and under the x64 folder for 64-bit products.
■
Language packs for specific products are included in the NAVFREE, NAVREV, NAVSIM, NAVMAN, and
NWEXPORT subfolders of x86 and x64 folders.
■
Language packs for specific languages are included in the en-US (English), de-DE (German), es-ES (Spanish),
fr-FR (French), it-IT (Italian), ja-JP (Japanese), ko-KR (Korean), pt-BR (Brazilian Portuguese), ru-RU (Russian)
and zh-CN (Chinese PRC) subfolders of the product folders.
So, for example, to install the 32-bit French language pack for Autodesk Navisworks Manage, double-click
x86/NAVMAN/fr-FR/NAVMAN_LP.msi.
Configure Button
During the installation process, you choose either a typical installation (install the product with default settings),
or a customized installation. If you choose to customize, you start that process in the Review - Configure - Install
dialog box. Select the appropriate product from the drop-down list, and click the Configure button.
After you click the Configure button, the following dialog boxes and options are displayed:
■
Select the License Type
-
Stand-Alone license
or
Network license
. If you choose Network license, you also need
to select the license server model - Single, Distributed, or Redundant.
■
Project and Site Folders
- These settings can be shared across an entire project site, or across a specific project
group depending on the required level of granularity. Refer to “
Why should I specify the Project Folder and
” on page 46.
■
Select the Installation Type
-
Typical
or
Custom
. If you choose a Typical installation (default settings), the
product installs the most common application features. To see which features are included in a Typical
installation, refer to “
When performing a Typical installation, what gets installed?
” on page 46. If you choose
Custom, you select specific features to install.
■
Include a Service Pack
- If a service pack is available for your installation, you can include it.
When you have completed your choices, click the Configuration Complete button. This takes you back to the
Review - Configure - Create dialog box, where you can review your selections and complete the installation
process.
If you do not wish to make configuration changes on the Review - Configure - Install page, click Install.
Install Multiple or Bundled Products
Some Autodesk packages are comprised of multiple products or are part of multi-product bundles.
20 | Chapter 3 Installation
Содержание 507B1-90A211-1301 - NavisWorks Manage 2010
Страница 1: ...Autodesk Navisworks Manage 2010 User Guide March 2009 ...
Страница 12: ...xii Contents ...
Страница 14: ...2 Part 1 Welcome to Autodesk Navisworks Manage 2010 ...
Страница 64: ...52 Chapter 3 Installation ...
Страница 97: ...Get a Whole Project View 85 ...
Страница 98: ...86 Part 2 Get a Whole Project View ...
Страница 136: ...124 Chapter 5 Work with Files ...
Страница 178: ...To toggle ViewCube Click View Head Up Display ViewCube 166 Chapter 6 Explore Your Model ...
Страница 262: ...250 Chapter 9 Use Viewpoints and Sectioning Modes ...
Страница 270: ...258 Chapter 11 Work Within a Team ...
Страница 282: ...270 Chapter 12 Share Data ...
Страница 346: ...334 Chapter 14 Create Photorealistic Visualizations ...
Страница 460: ...448 Chapter 17 Autodesk Navisworks Reference ...
Страница 466: ...454 Glossary ...






























