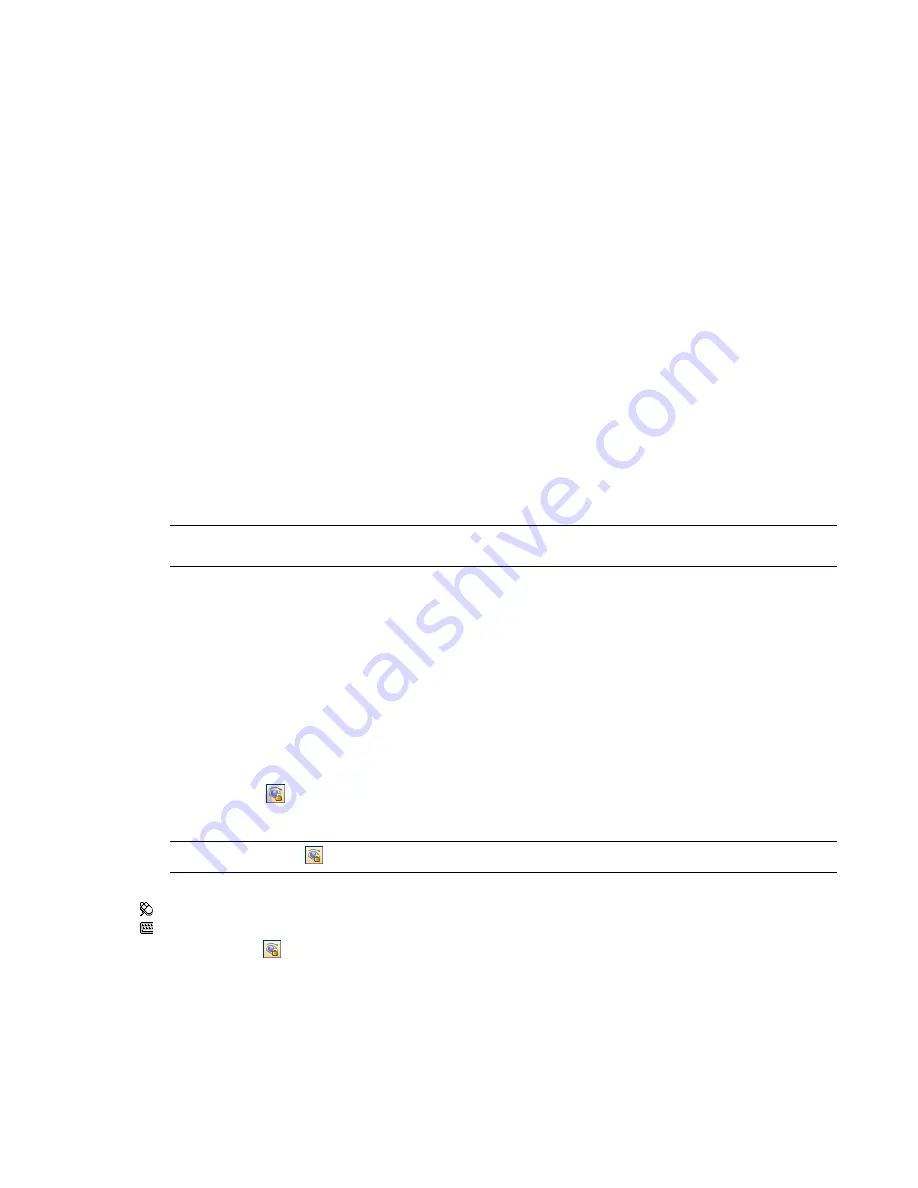
5
Click OK.
Autodesk Navisworks automatically controls the position of near and far clipping planes to give you the
best view of the model.
To constrain the position of the clipping planes manually
1
Click Tools
➤
File Options.
2
In the File Options dialog box, click the Culling tab.
3
Select Constrained for the Near clipping plane, and enter the desired value in the Distance box.
4
Select Constrained for the Far clipping plane, and enter the desired value in the Distance box.
5
Click OK.
Autodesk Navisworks uses the provided values unless doing so affects the system performance (for example,
makes the whole model invisible), in which case it adjusts the position of the clipping planes as necessary.
To fix the position of the clipping planes
1
Click Tools
➤
File Options.
2
In the File Options dialog box, click the Culling tab.
3
Select Fixed for the Near clipping plane, and enter the desired value in the Distance box.
4
Select Fixed for the Far clipping plane, and enter the desired value in the Distance box.
5
Click OK.
IMPORTANT
Autodesk Navisworks uses the provided values even if doing so affects the system performance (for
example, makes the whole model invisible).
Make Objects Required
Although Autodesk Navisworks intelligently prioritizes objects for culling in the scene, sometimes it drops out
geometry that needs to remain visible while navigating.
You can make sure the objects are always rendered during interactive navigation by making them required.
To make objects required
1
Select geometry items that you want to remain visible during navigation in the Selection Tree.
2
Click Required
on the Selection Tools toolbar.
In the Selection Tree, the object appear red when required.
TIP
Clicking Required
again makes the selected objects unrequired.
Menu: Edit
➤
Required
Command entry: CTRL + R
Shortcut menu:
Required
To make all objects unrequired
■
Click Edit
➤
Reset All
➤
Unrequire All.
Shortcut menu: Scene
➤
Reset All
➤
Unrequire All
Use Culling | 175
Содержание 507B1-90A211-1301 - NavisWorks Manage 2010
Страница 1: ...Autodesk Navisworks Manage 2010 User Guide March 2009 ...
Страница 12: ...xii Contents ...
Страница 14: ...2 Part 1 Welcome to Autodesk Navisworks Manage 2010 ...
Страница 64: ...52 Chapter 3 Installation ...
Страница 97: ...Get a Whole Project View 85 ...
Страница 98: ...86 Part 2 Get a Whole Project View ...
Страница 136: ...124 Chapter 5 Work with Files ...
Страница 178: ...To toggle ViewCube Click View Head Up Display ViewCube 166 Chapter 6 Explore Your Model ...
Страница 262: ...250 Chapter 9 Use Viewpoints and Sectioning Modes ...
Страница 270: ...258 Chapter 11 Work Within a Team ...
Страница 282: ...270 Chapter 12 Share Data ...
Страница 346: ...334 Chapter 14 Create Photorealistic Visualizations ...
Страница 460: ...448 Chapter 17 Autodesk Navisworks Reference ...
Страница 466: ...454 Glossary ...






























